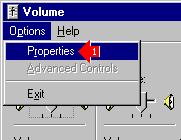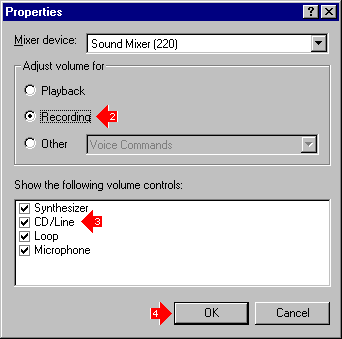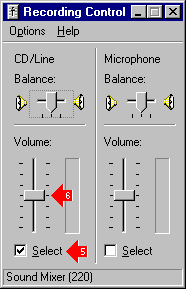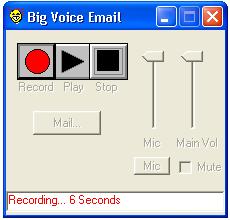Support and Troubleshooting
When I click on the "Mail" button it does not pop up a new mail message.
Nothing Was Recorded or Nothing Plays Back
My friend can't play the message I sent to them
Big Voice Email's "Mute" checkbox and "Mic" Select button are disabled
Contact Us (Please review this support page first. If you still have questions, feel free to contact us.)
When I click on the "Mail" button in Big Voice Email, Outlook Express does not pop up a new mail message.
Make sure that your default email client program is either Outlook or Outlook Express (OE). If you use a different email program along with Outlook or OE, the other email program may be the default email client. Run Outlook or Outlook Express and it will determine if it is the default email client, and if not it, will ask you if you would like to make it your default email client. Answer "yes" and then try using BVE again. It should work.
Nothing Was Recorded or Nothing Plays Back
The most common problem people have with Big Voice Email is that nothing is recorded when you use your microphone to record a message. This is usually because the Windows "Recording" Mixer's microphone input line is not enabled.
Note there are two Windows mixers. A "Recording" mixer and a "Playback" mixer. When you click on the Windows "Volume Control" in the Accessories, that is the "Playback" mixer. Below it describes how to get to the "Recording" mixer to enable the Microphone input.
To enable the microphone line input...
- Run the Volume Control (Click Start/Programs/Accessories/Entertainment/Volume Control)
- Then click on Options/Properties
- Select "Recording Mixer"
- Enable the microphone input by checking the "Select" checkbox under the Microphone volume slider control.
Here's some pics of how to enable the microphoneline input in Windows...
1. Run the Volume Control (Click the Windows Start button/Programs/Accessories/Entertainment/Volume Control)
The "Playback" mixer will appear. Note: There are two mixers in Windows: "Playback" and "Recording".
2. Then click on Options/Properties
3. Select "Recording Mixer"
4. Enable the microphone input by checking the "Select" checkbox under the Microphone volume slider control.
Note: The following picture is not correct. The red arrows should be pointing at the Microphone volume slider control on the right.
Note: Sometimes Windows does not save these settings after the first time of two that you set them, so you may want to go back and check to make sure that the Recording Mixer's Microphone Input is indeed selected.
If you still do not hear any playback, start checking the obvious stuff....
Check cables.
Make Sure Speakers are on.
Play a Wave File or MP3 to make sure speakers are working.
Try using "Sound Recorder" in the Windows Accessories to see if you can record you voice with the microphone. If your can, then Big Voice Email should work properly.
My friend can't play the message I sent them. (WMA file will not play when you double-click on it. )
You may send a voice email message (wma file) to a friend and they might not be able to play it on their computer. This is probably because the file type "WMA" is not associated with a program that can play the wma file. When Windows 98 and 95 came out, there was no such thing as a WMA file. So the Windows Media Player in those old versions of Windows does not know to automatically play the WMA file with the Windows Media Player. Therefore, you need to associate the file type WMA with the program Windows Media Player. This is very easy to do.
To Associate the file type WMA with the Windows Media Player...
- In Windows Explorer, navigate to a file of the type you want to associate (GIF, JPEG, etc.).
- Click on its icon once to select it.
- While holding the shift key down, right click on the icon.
- In the pop-up menu, choose Open With... A box will open asking you to choose a program to open that file type.
- Pick Windows Media Player from the list.
- Checkmark in the box that says: Always use this program to open files of this type.
Tips:
- You can also change file associations in Windows Explorer by going to View > Folder Options > File Types.
- Make sure you download the latest version of Windows Media Player available at http://www.microsoft.com/windows/windowsmedia/download/default.asp
Big Voice Email's "Mute" checkbox and "Mic" Select button are disabled
The current version of Big Voice Email has the Mute checkbox and Mic Select button disabled like in the picture below. This was purposely done to temporarily overcome a bug that was introduced when running on Windows XP. The Mute and Mic Select functions should still be able to be set within Windows like in the example above. In short, as long as the microphone is enabled both the mic input volume and master volumes are up, it should work fine.