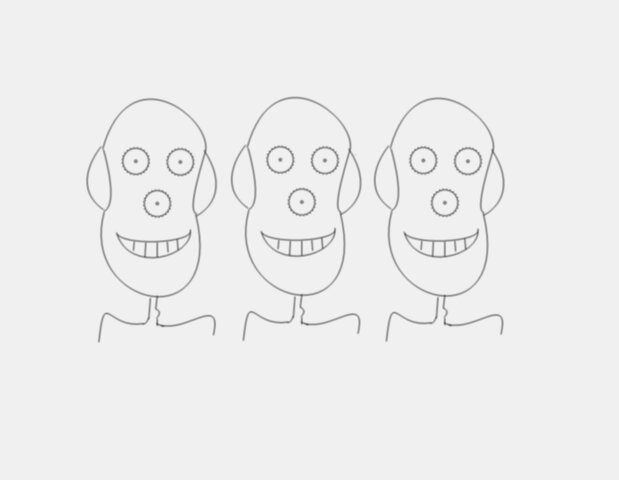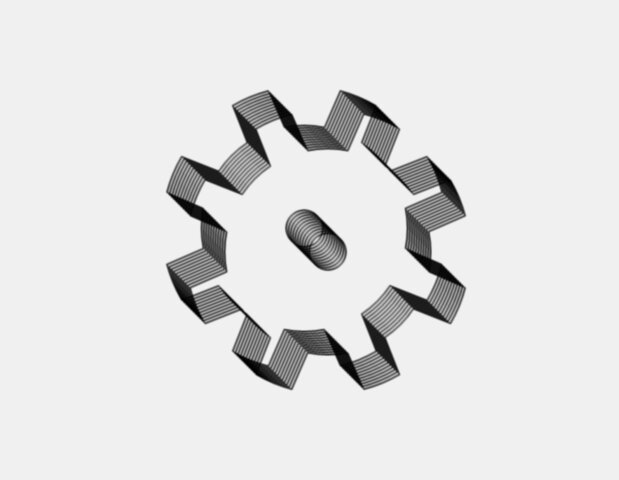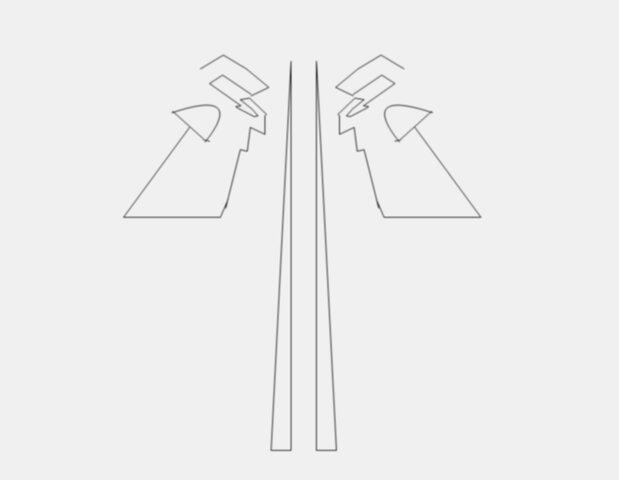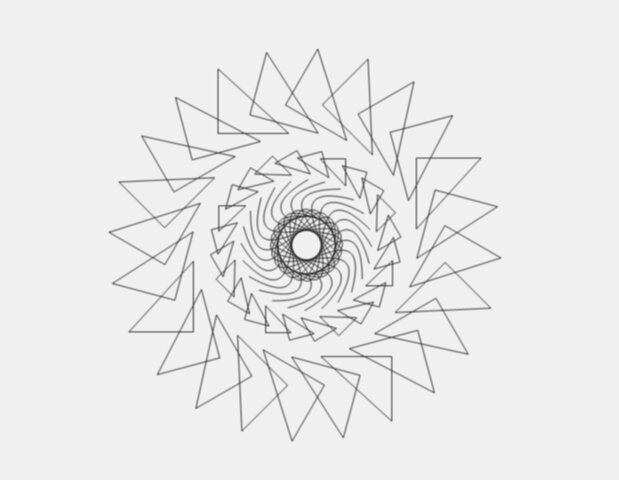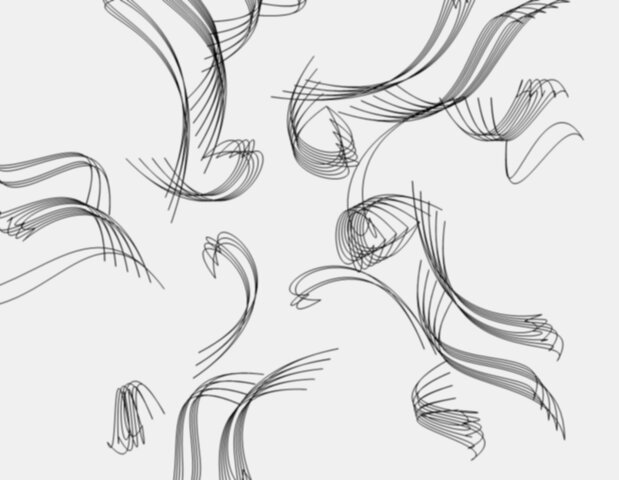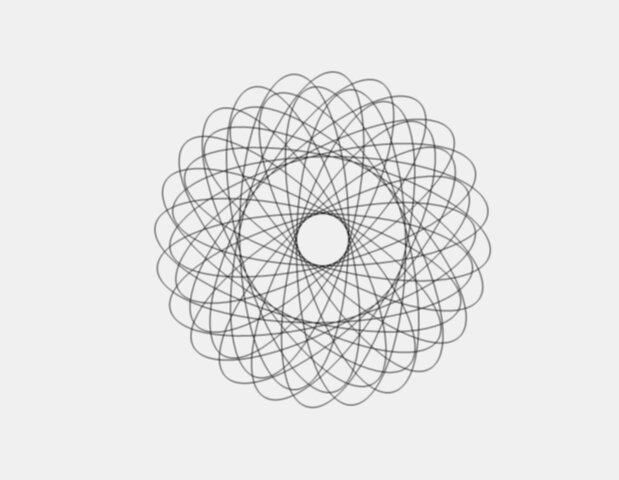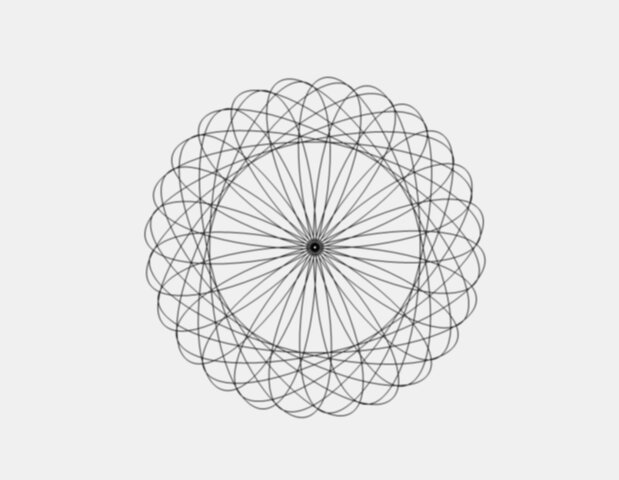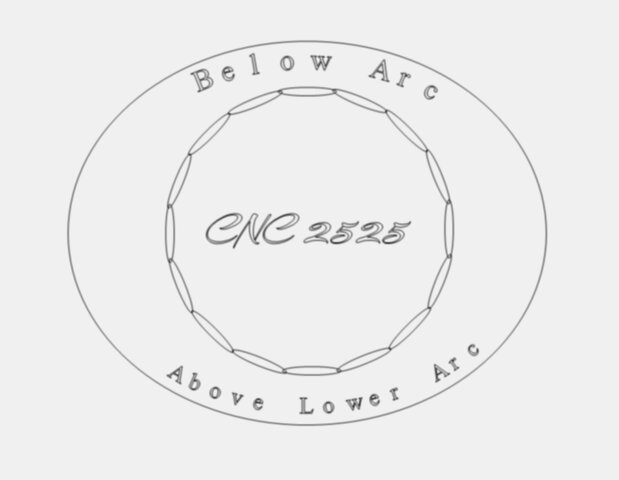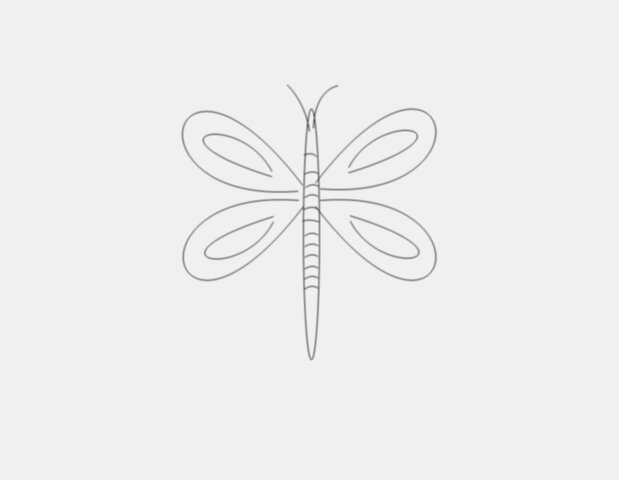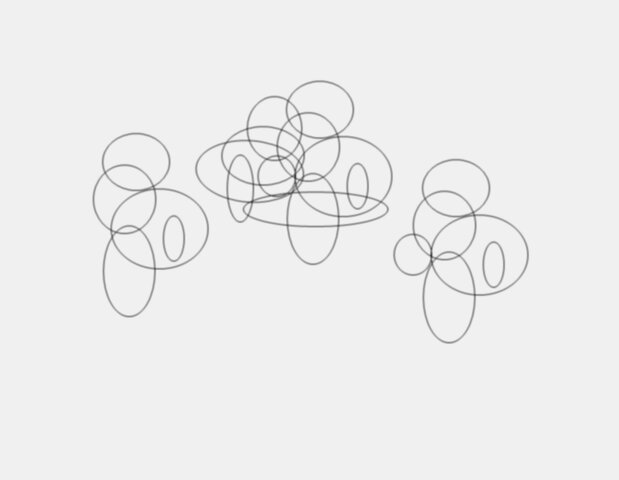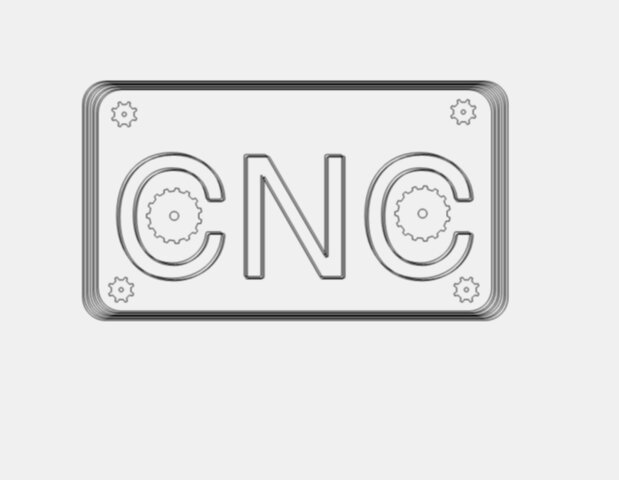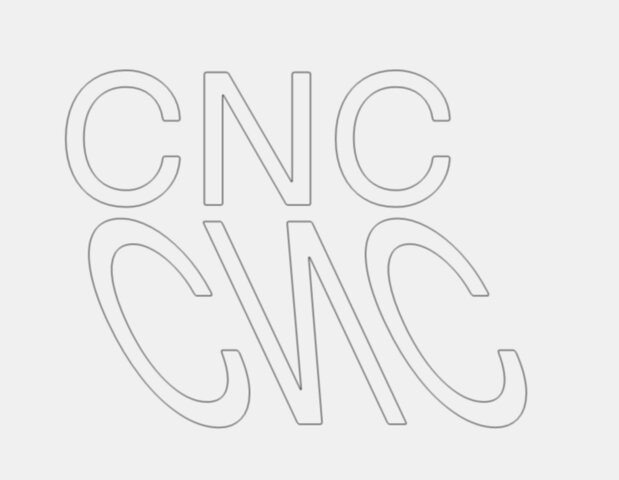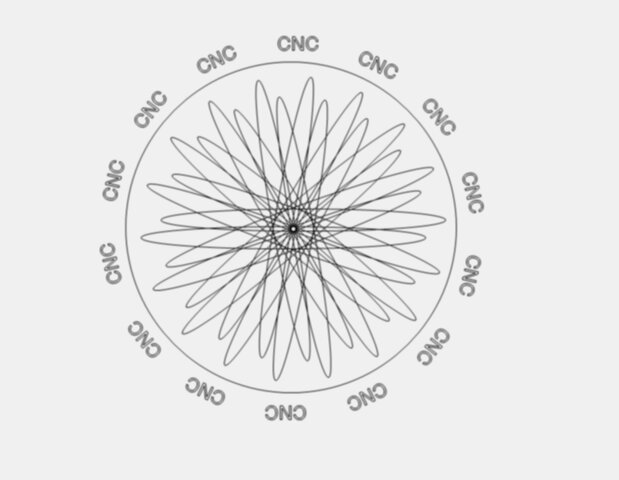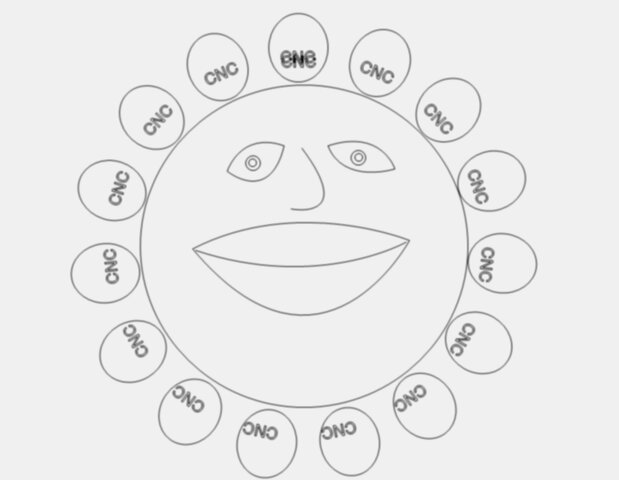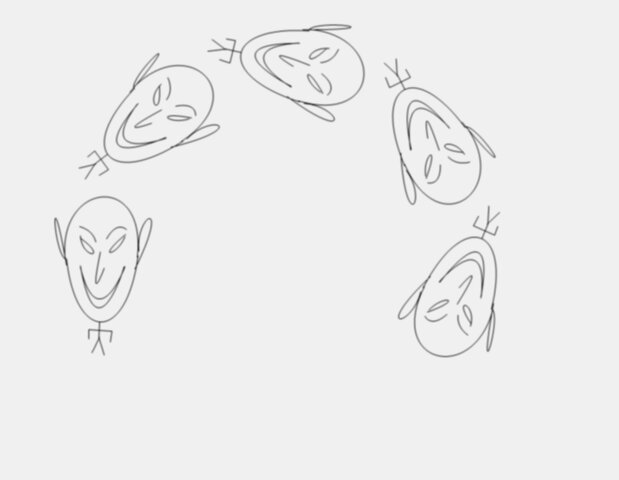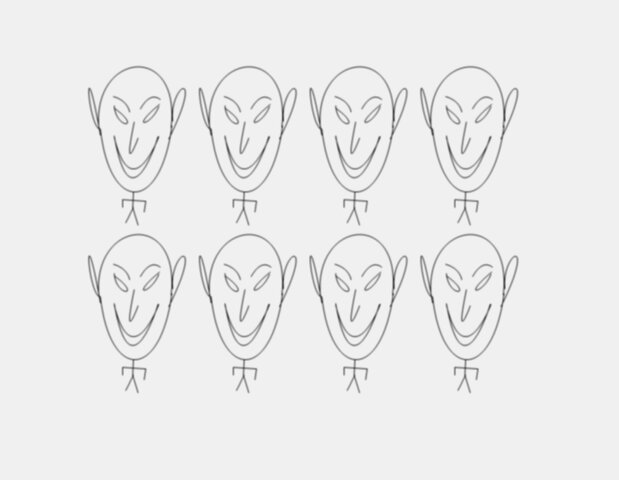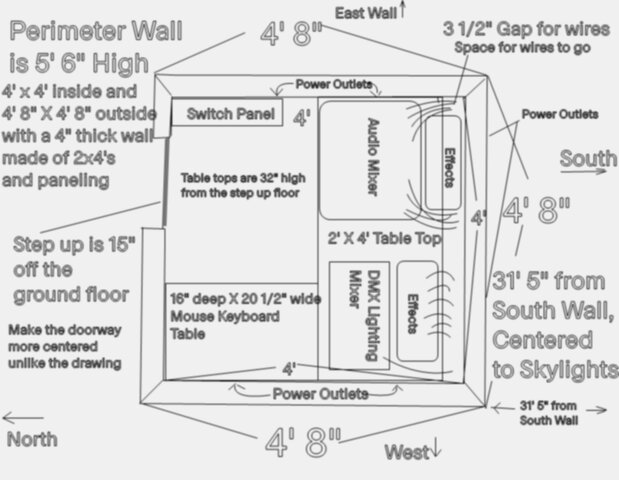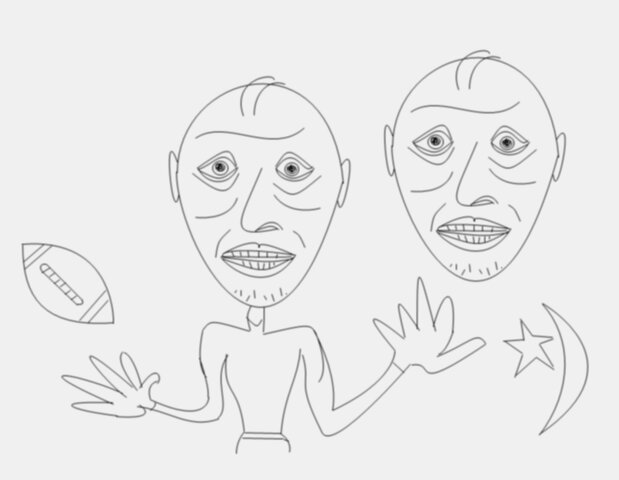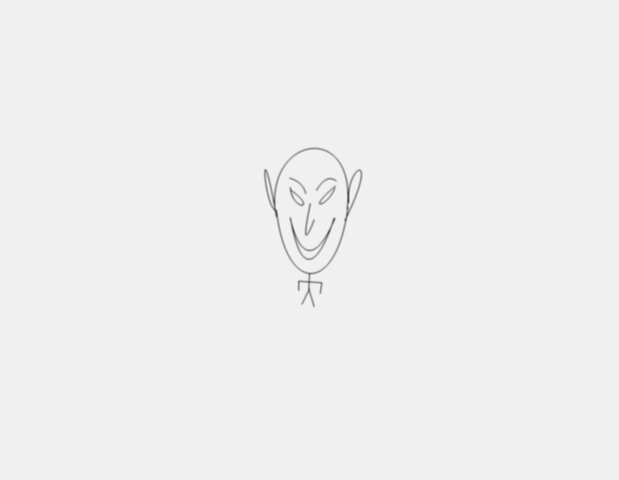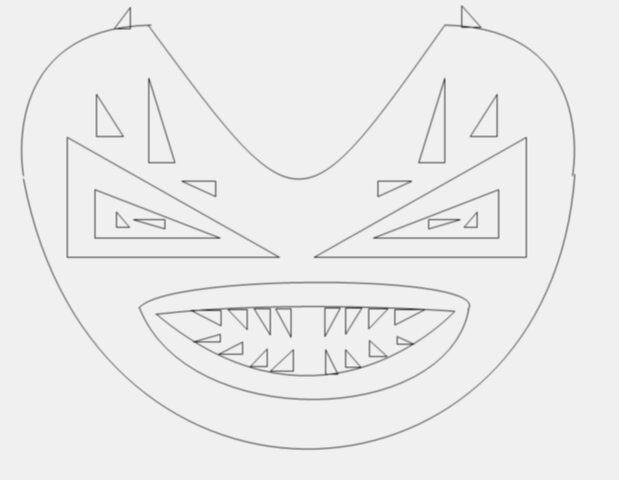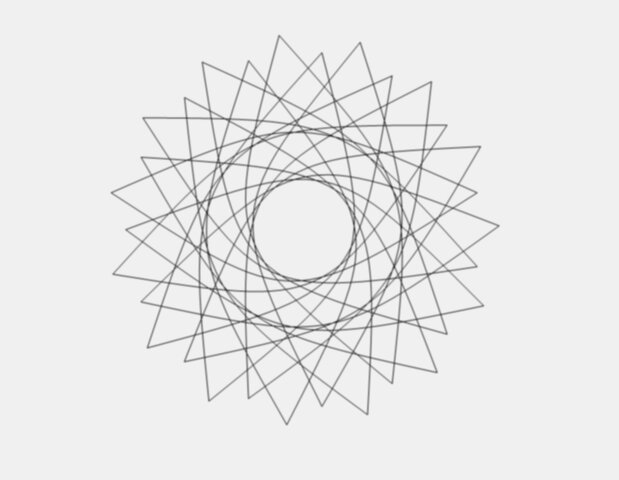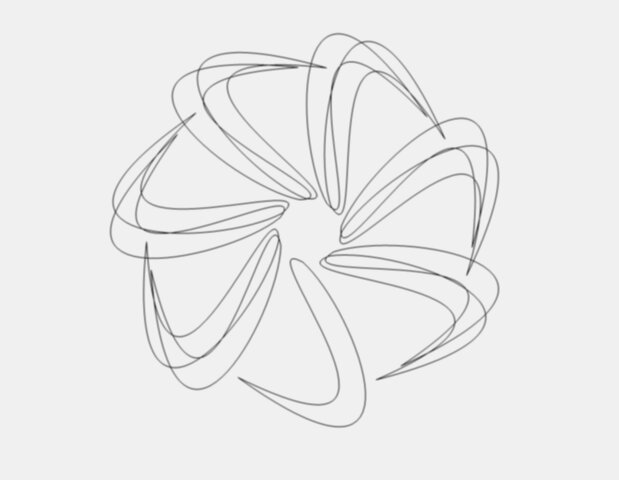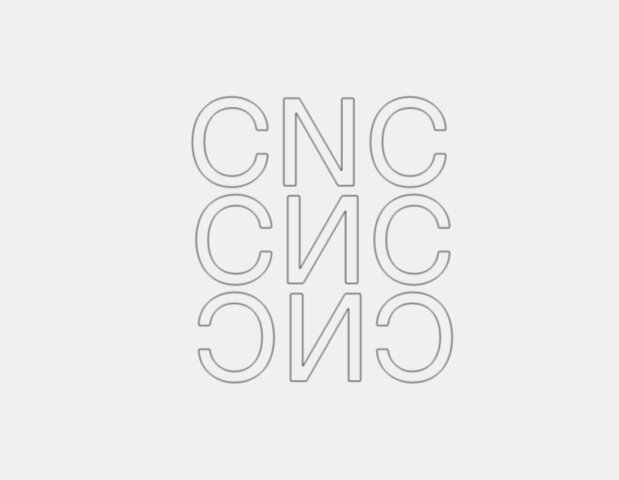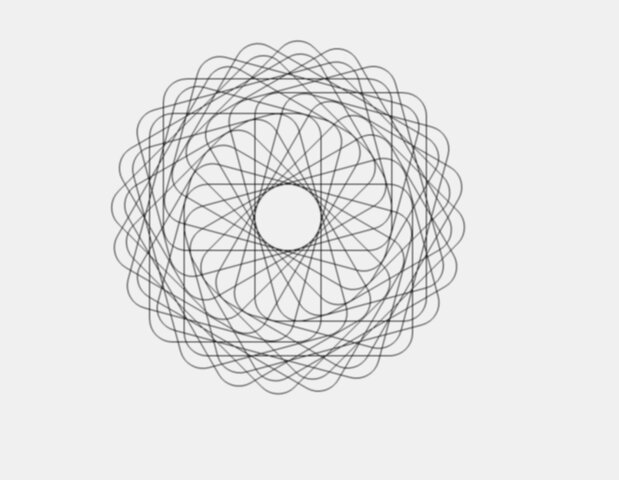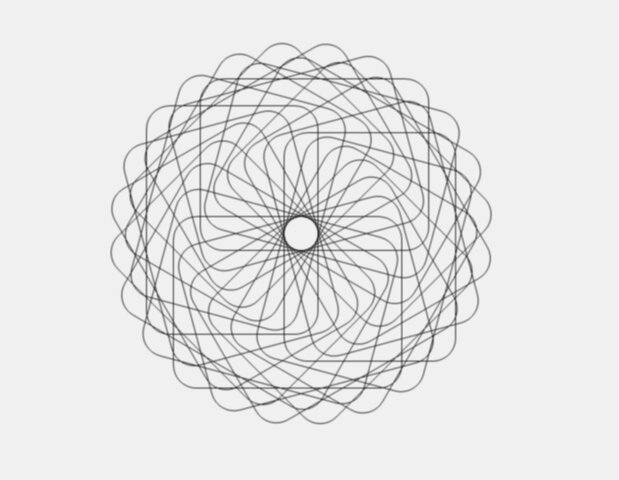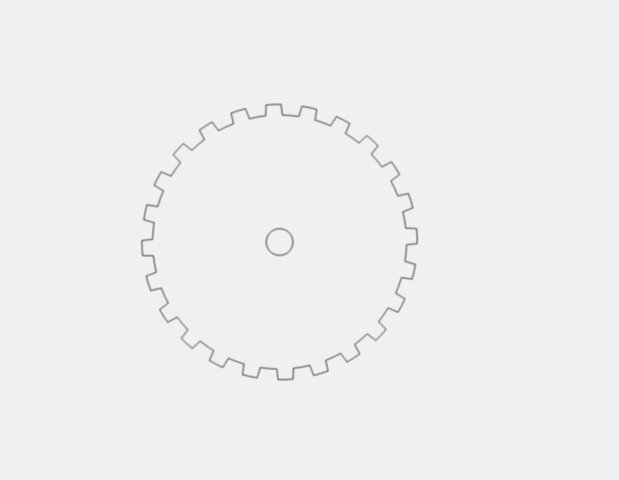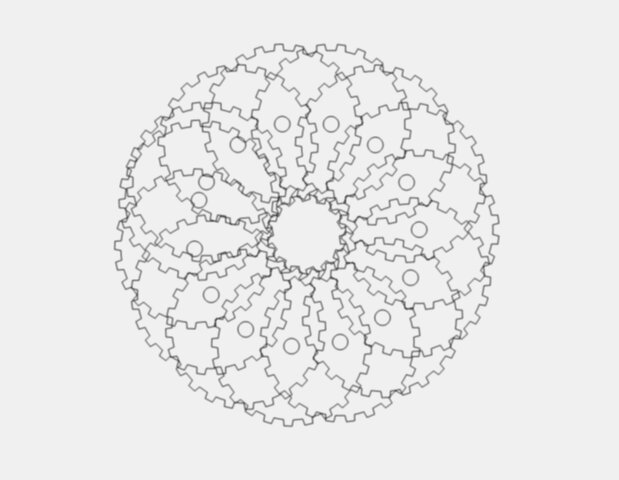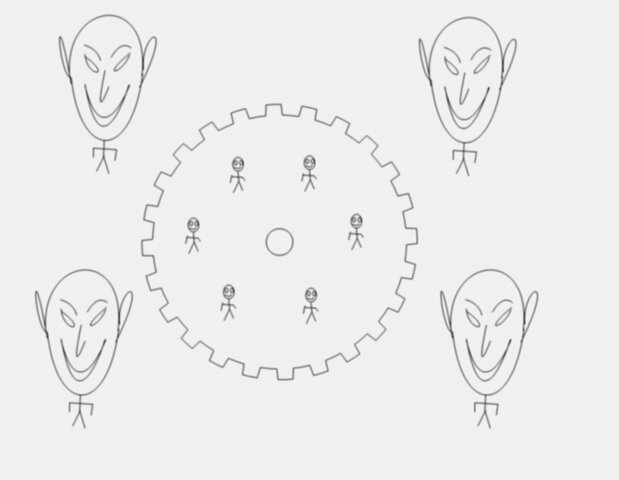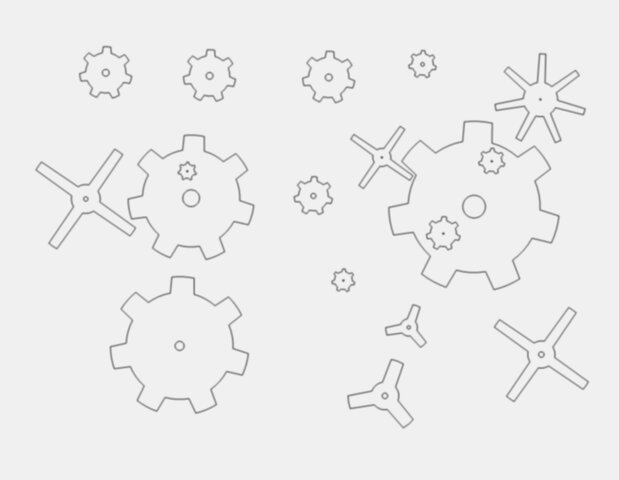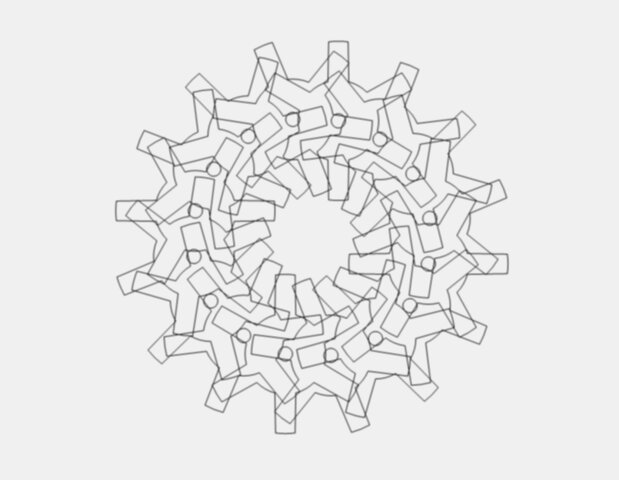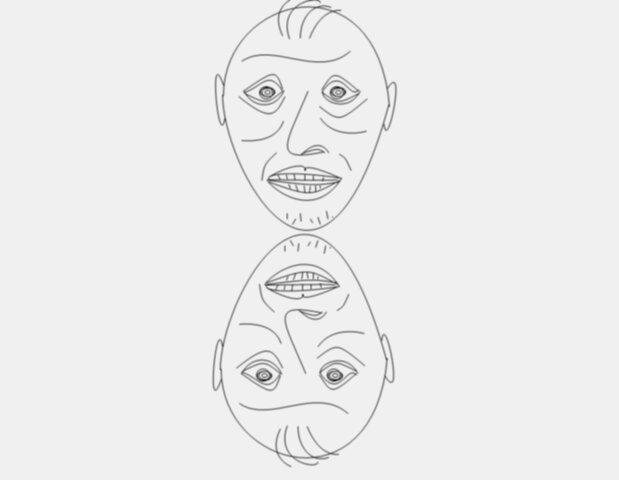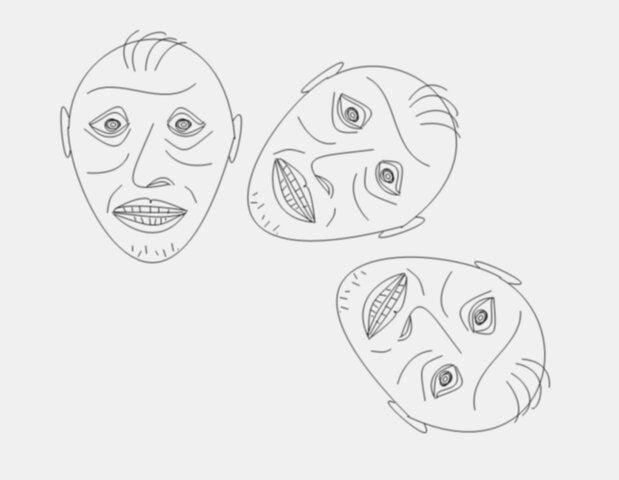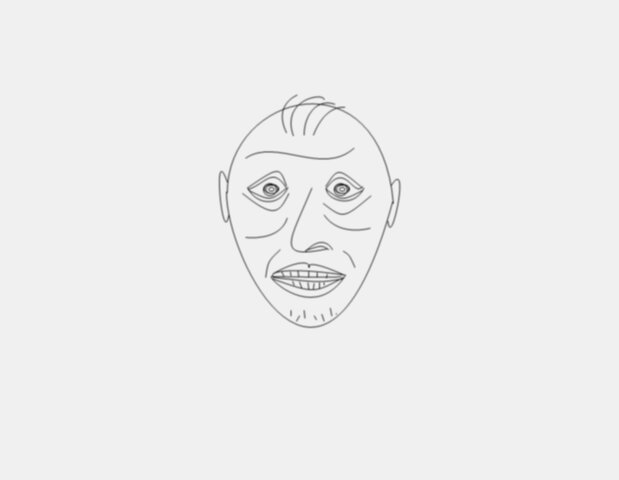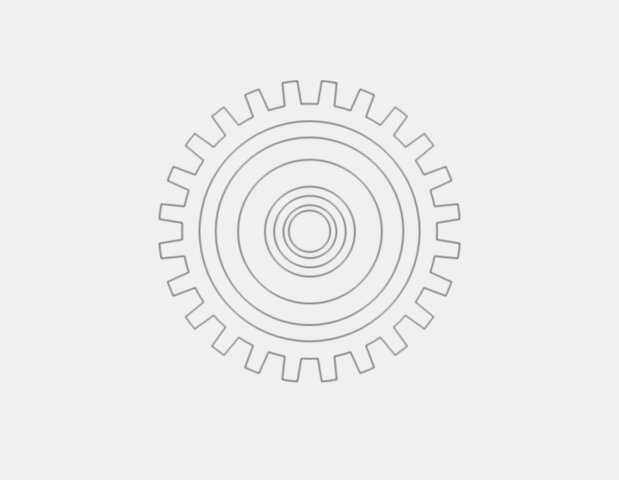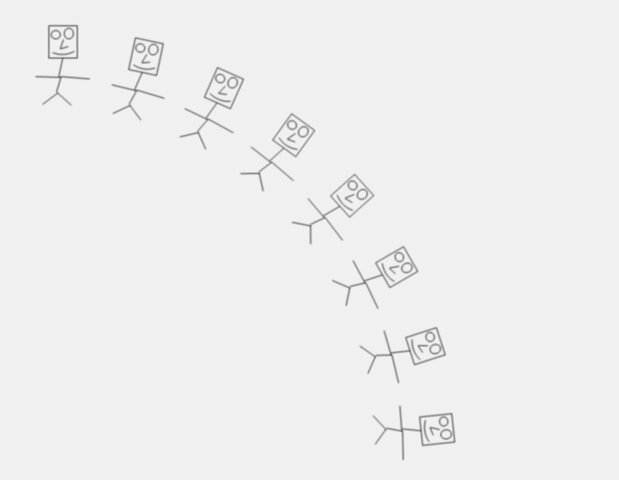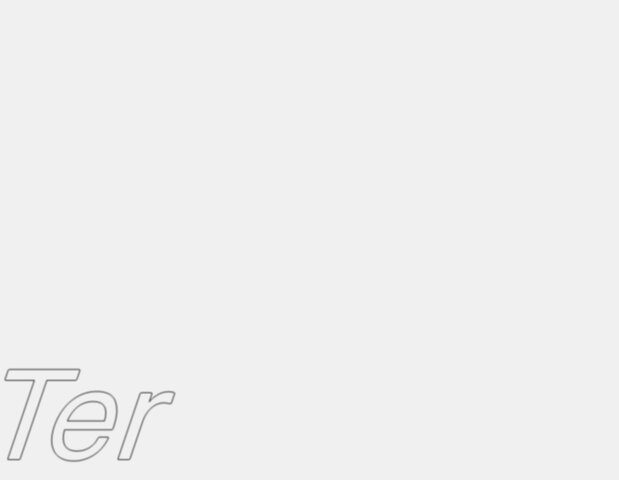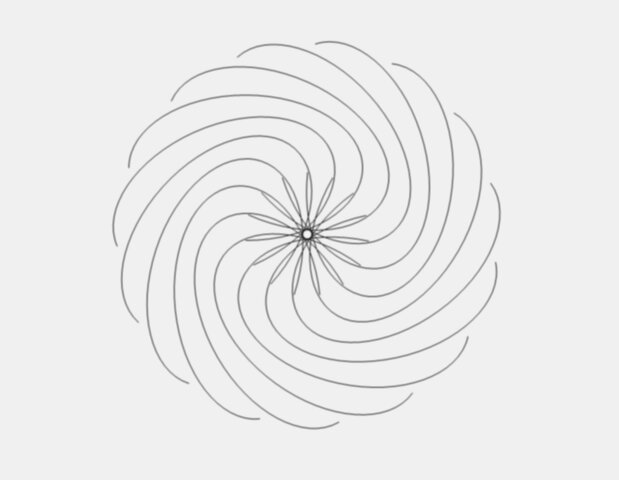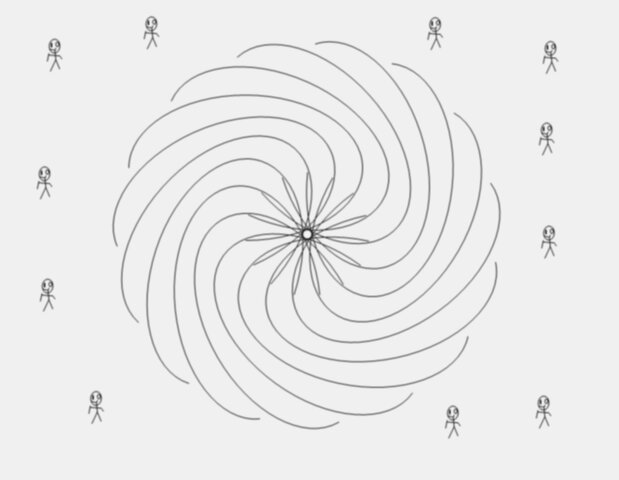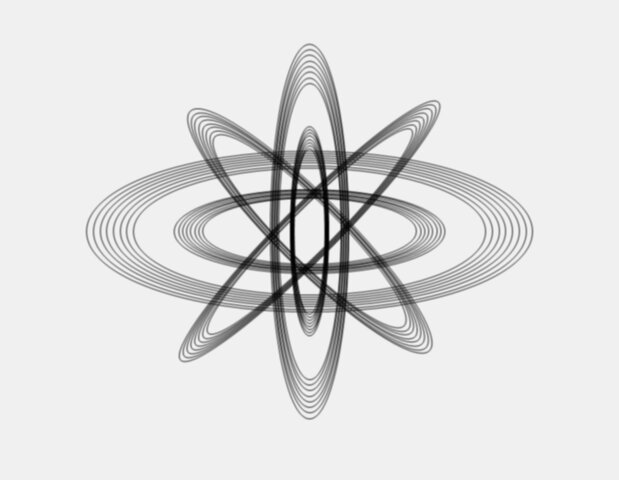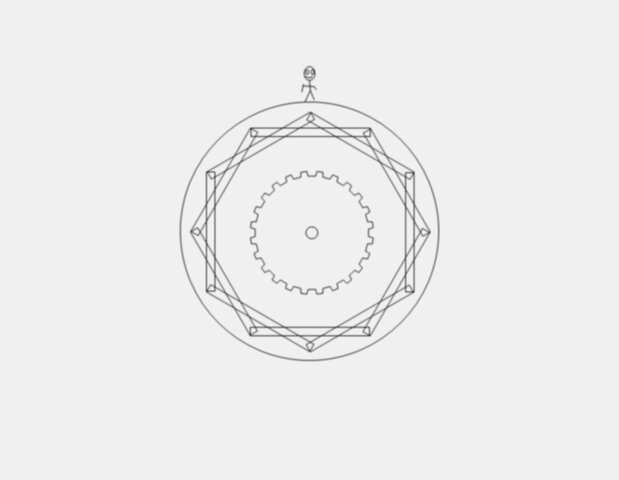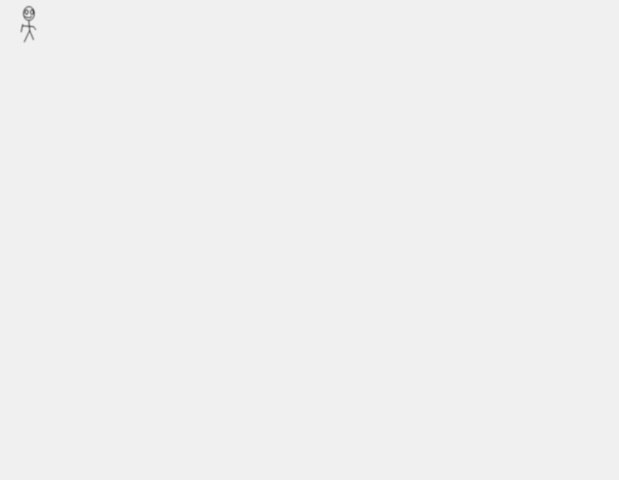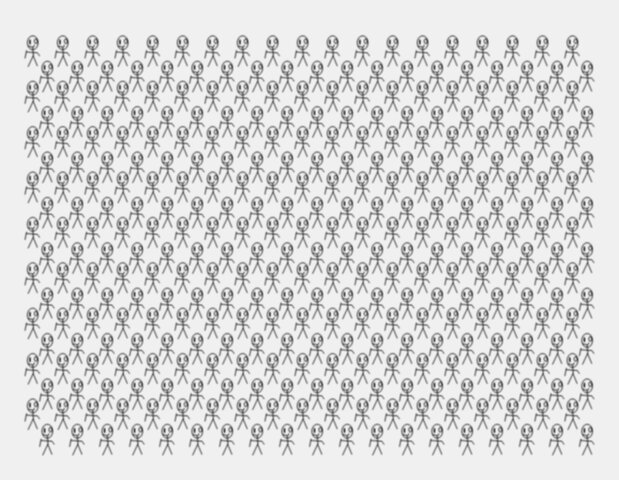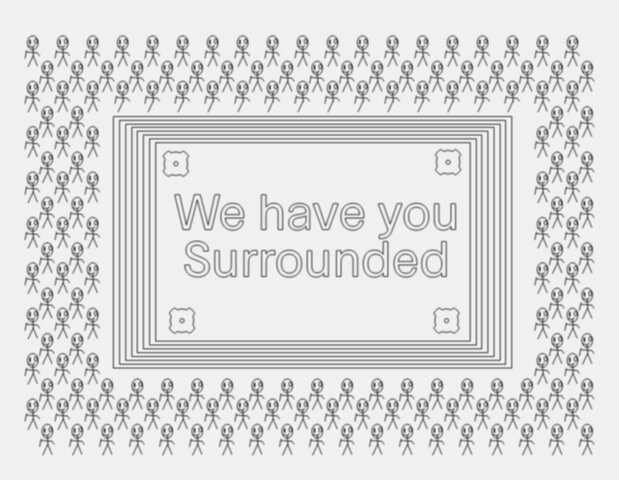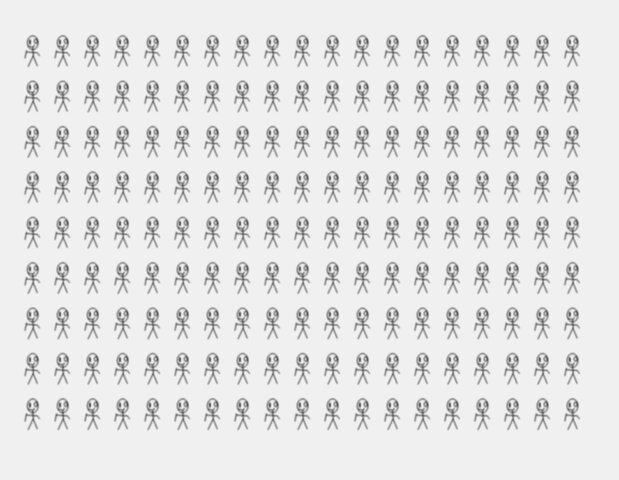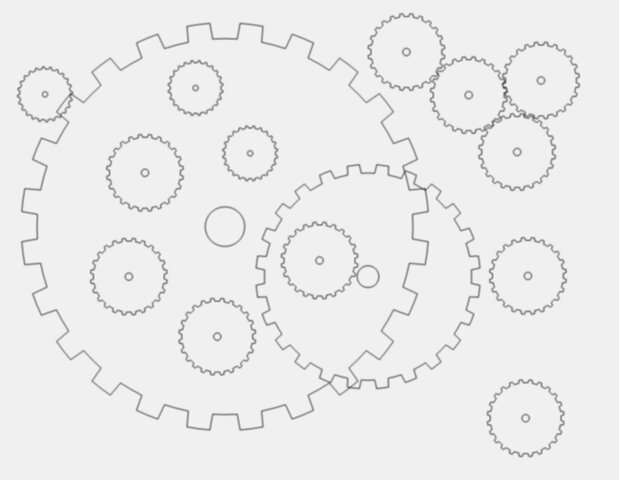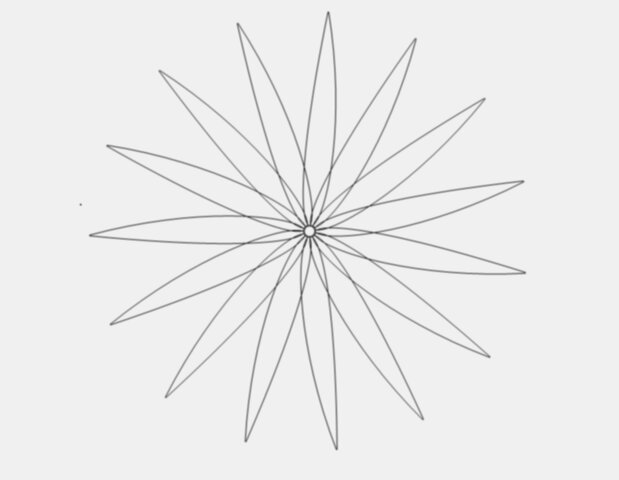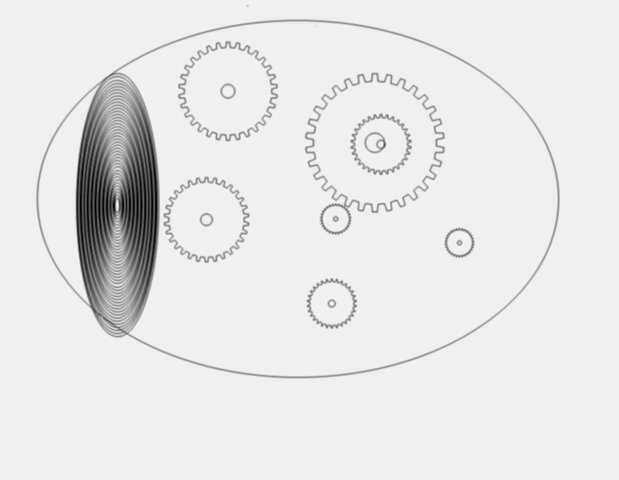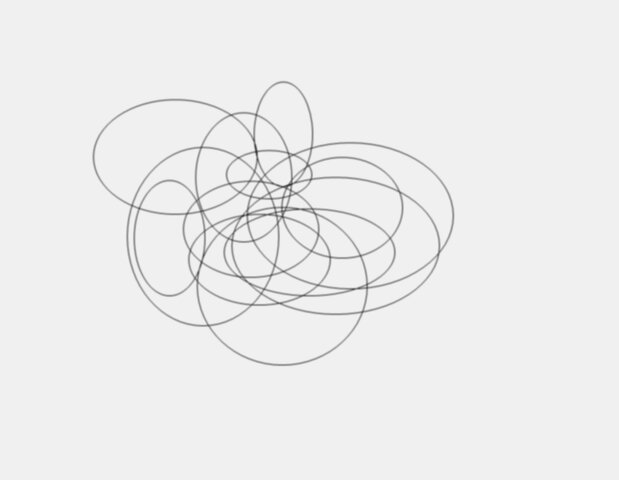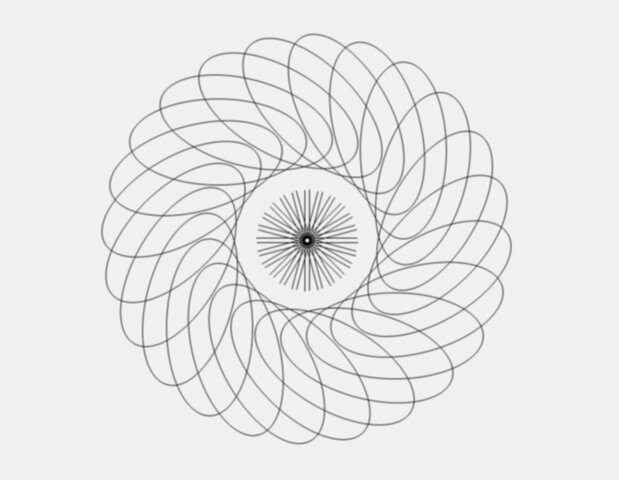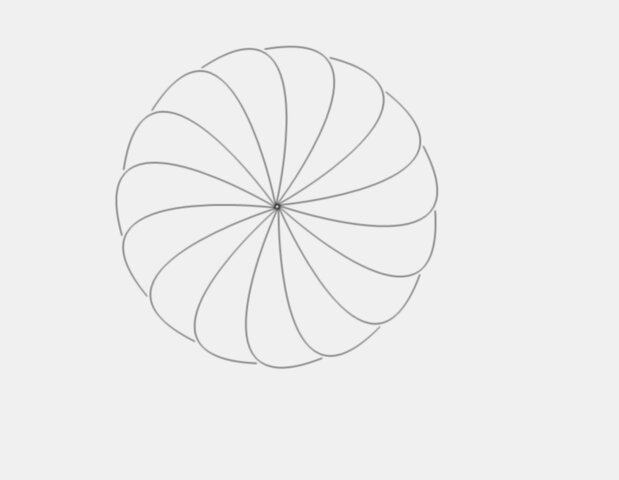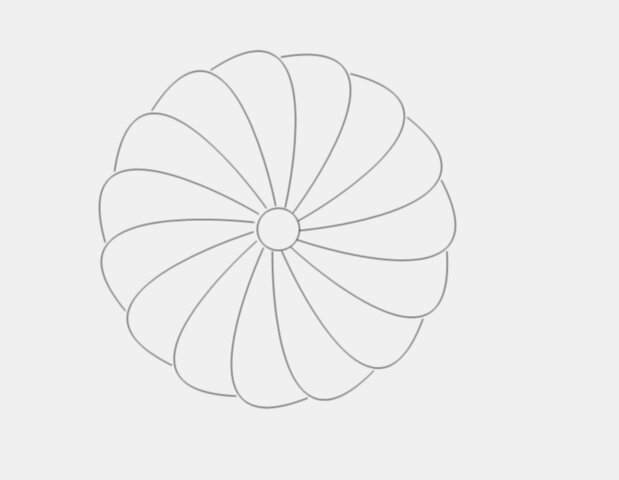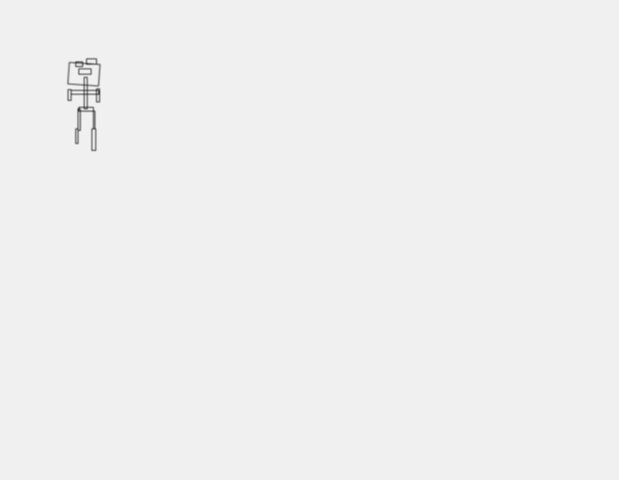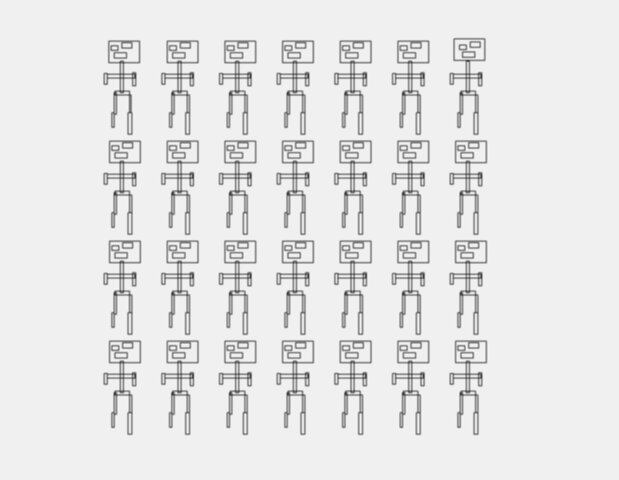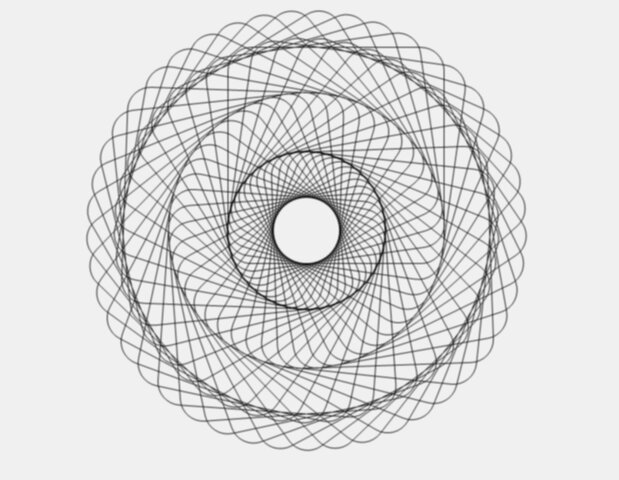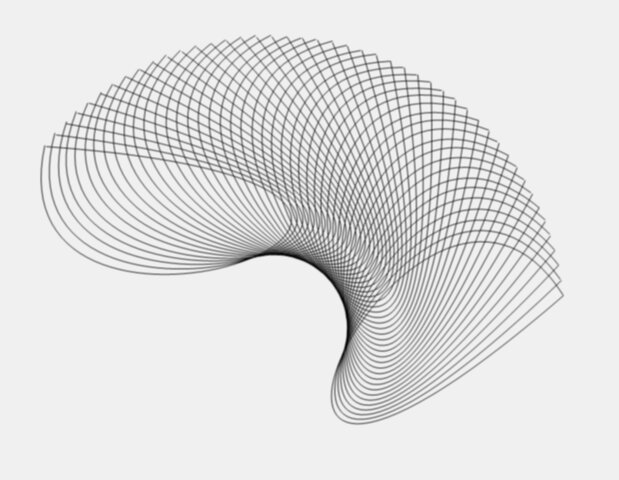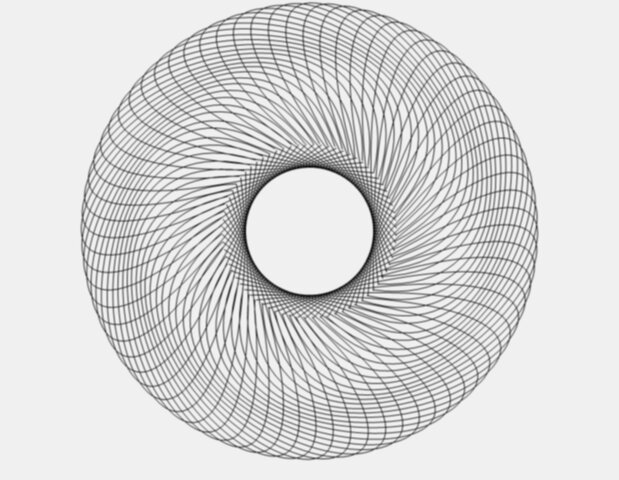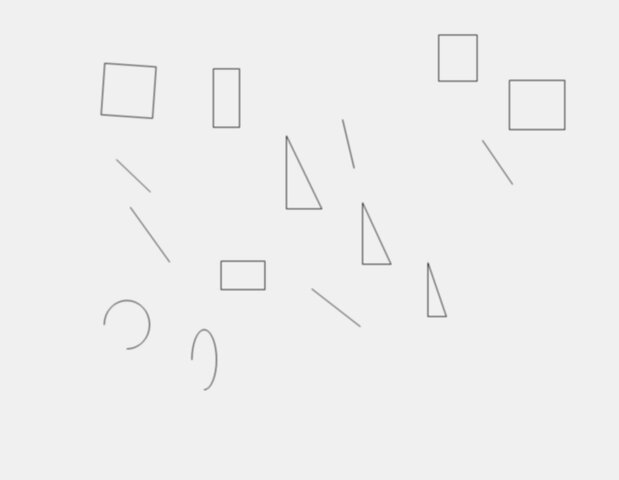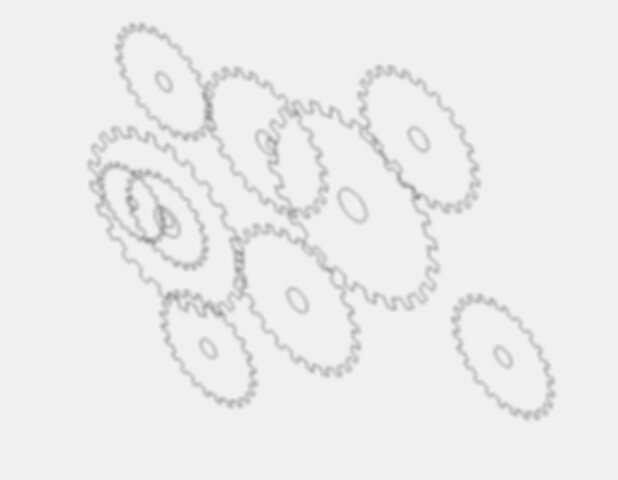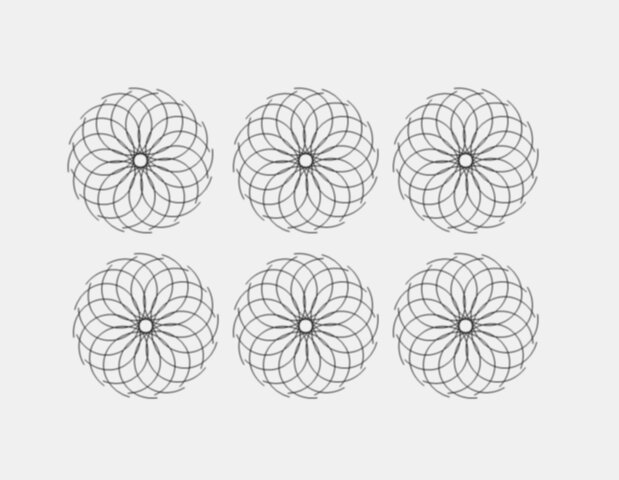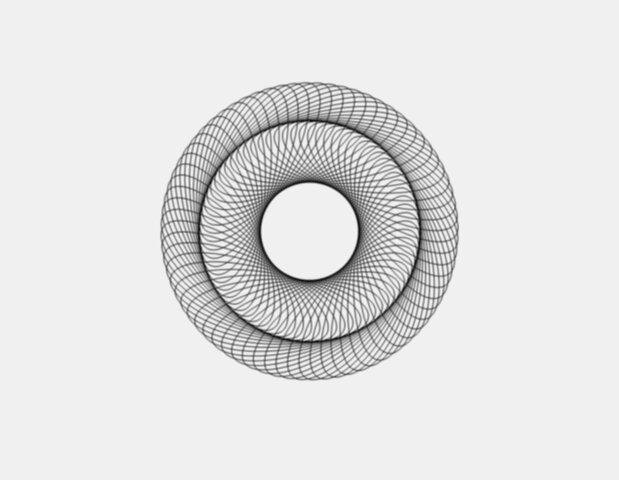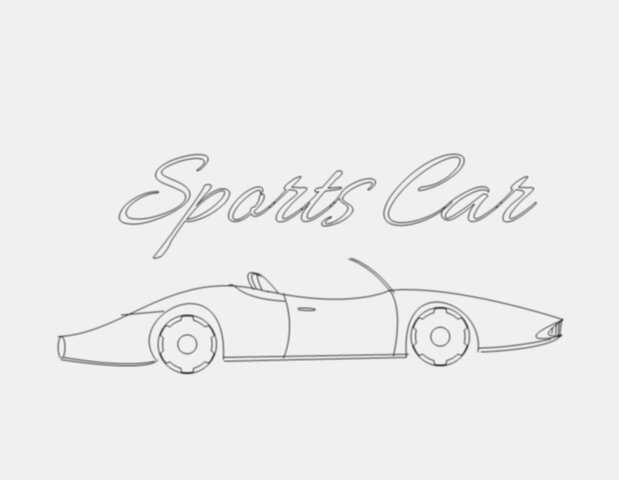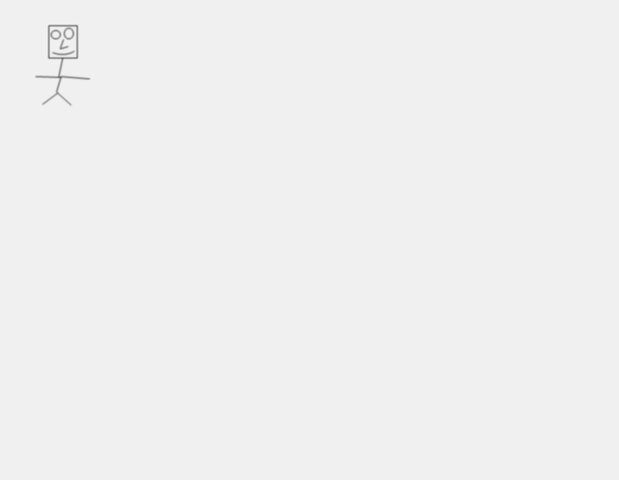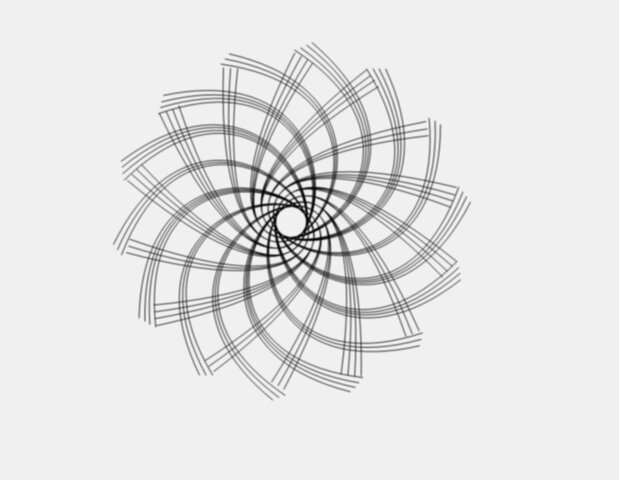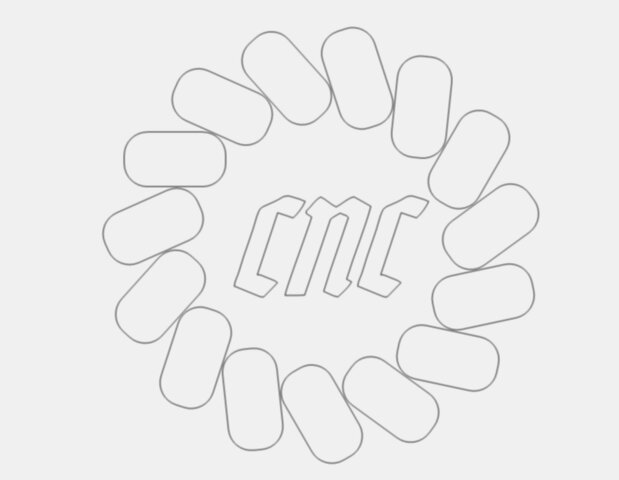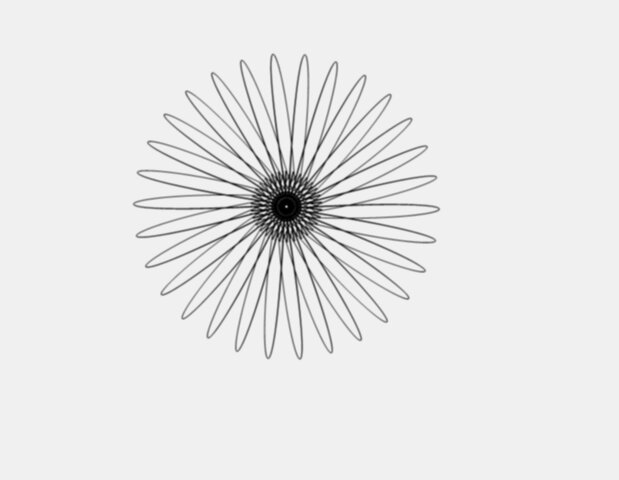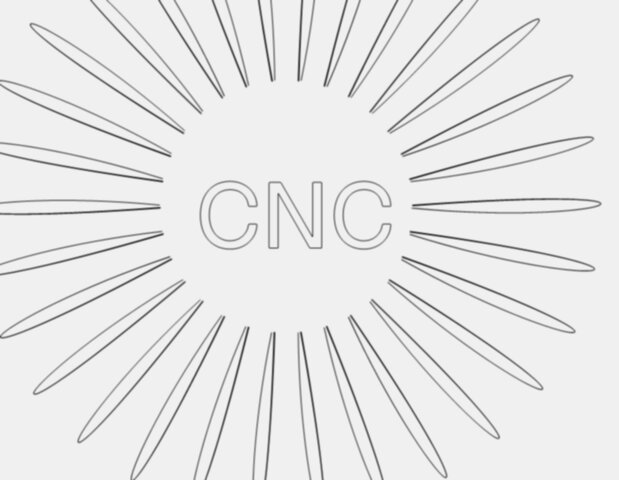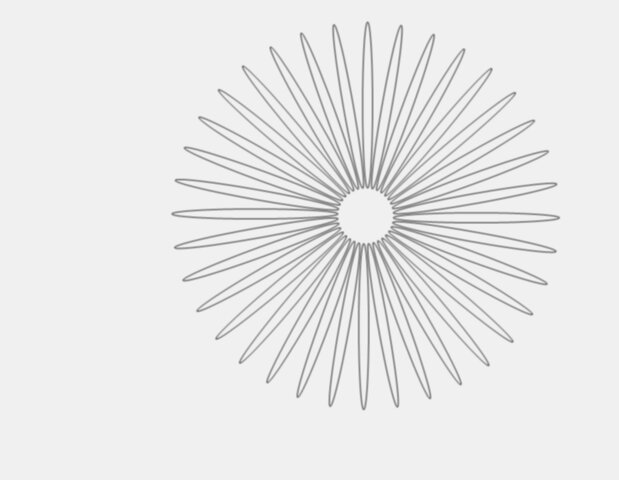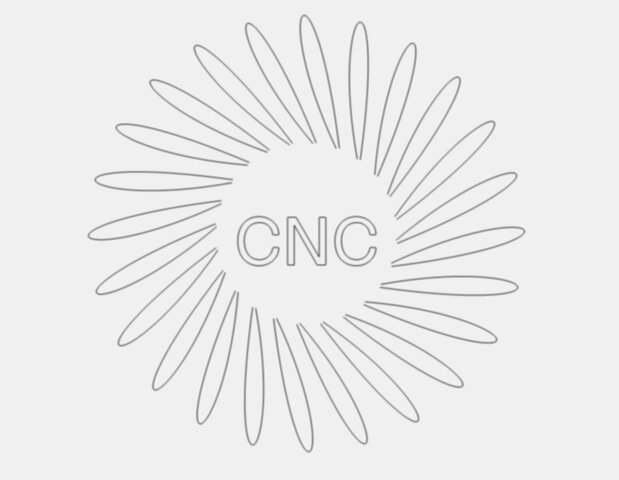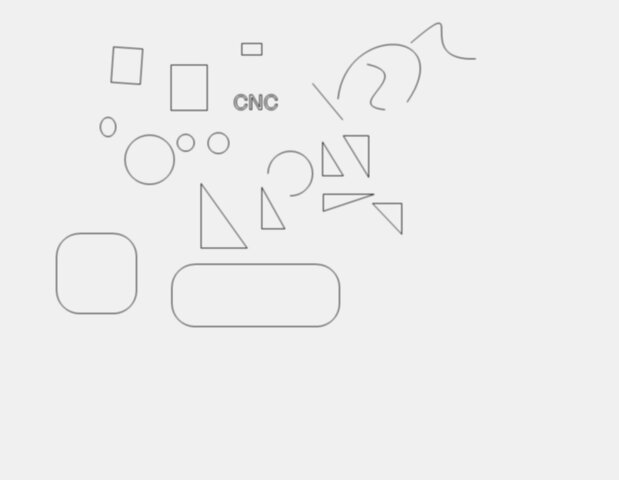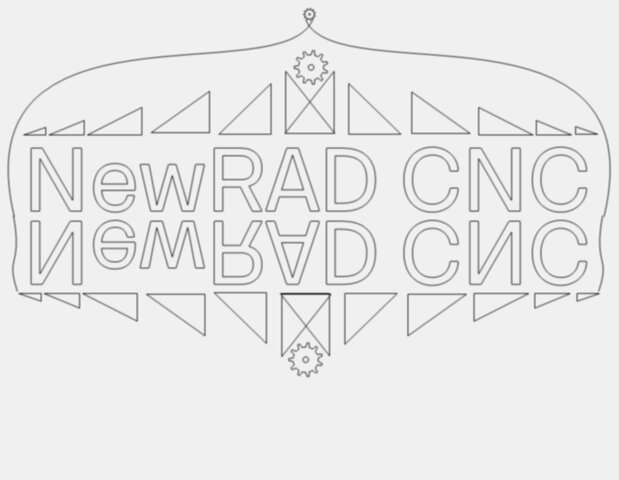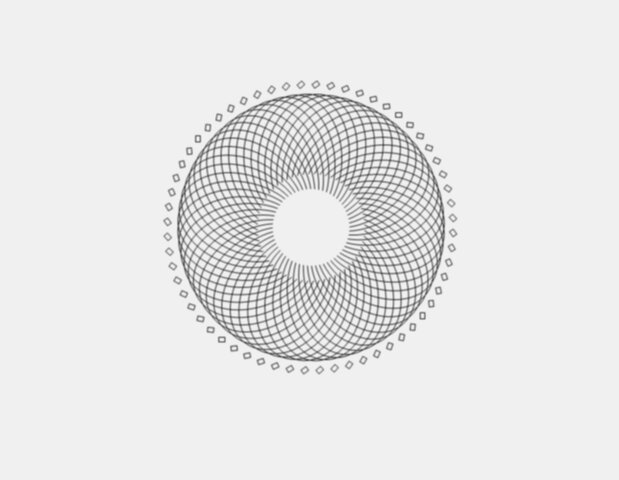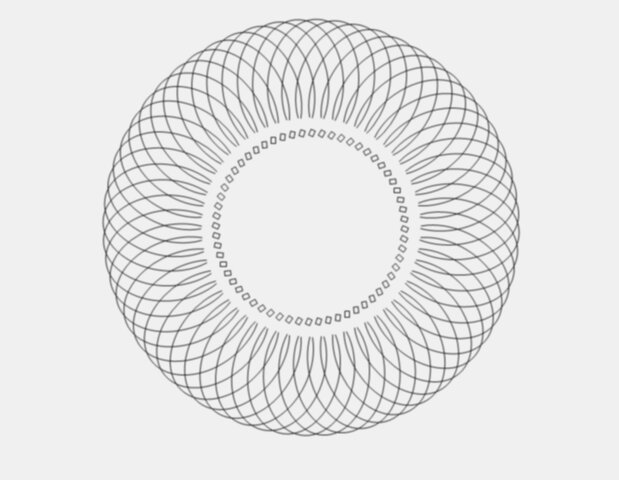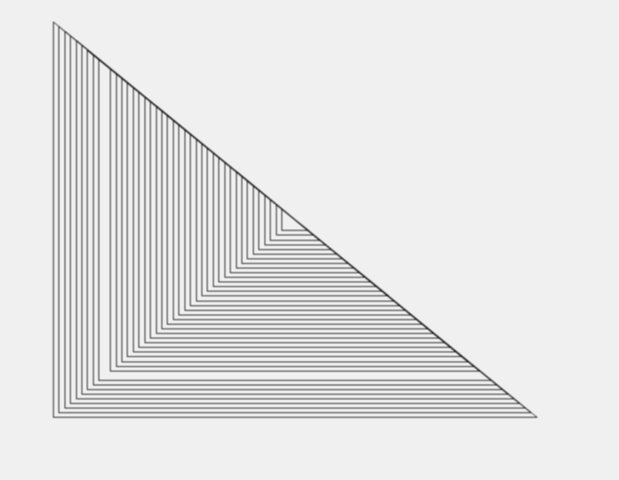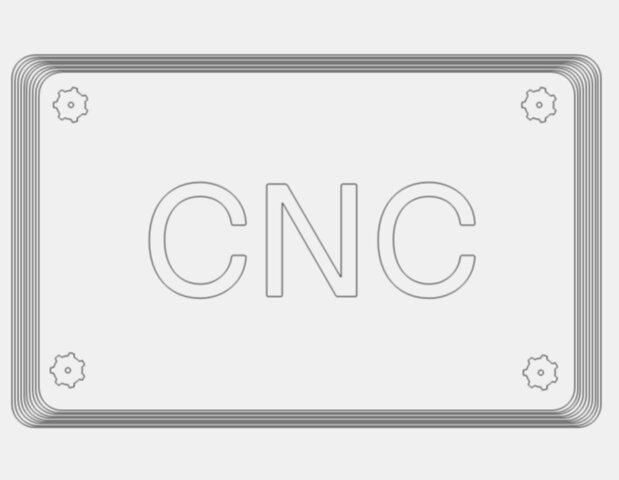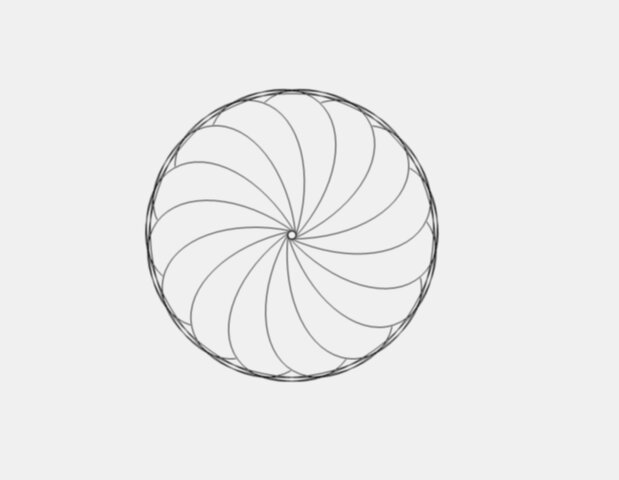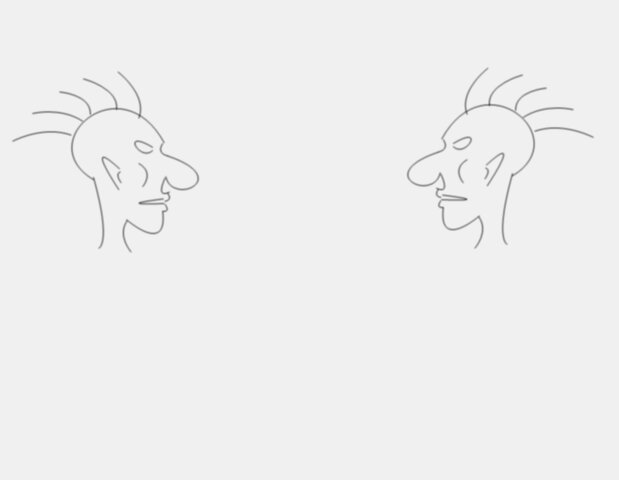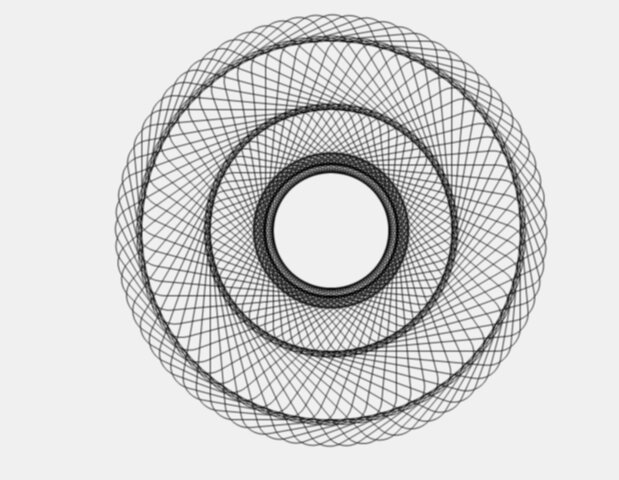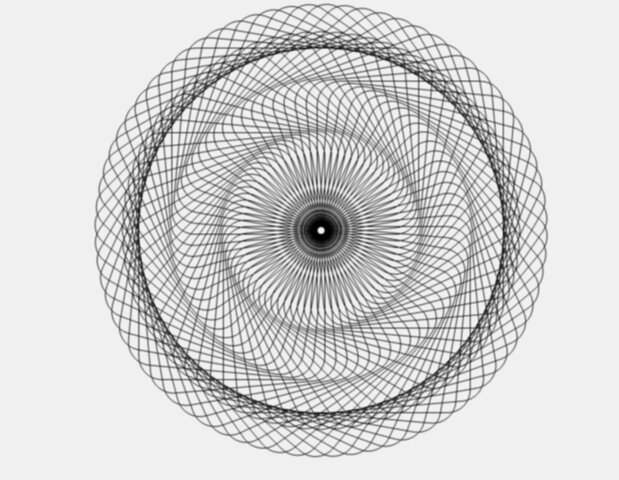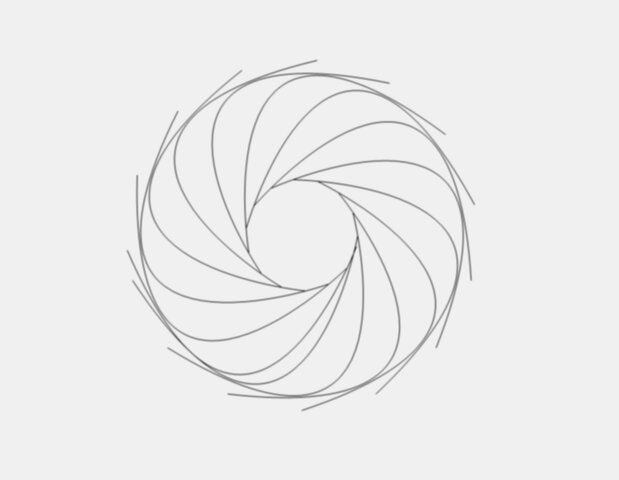GCode Draw
GCode Draw is a powerful 2D draw program with built-in GCode Generator designed specifically for CNC usage. It lets you make 2D drawings and designs quickly and easily. Generate GCode from your drawing with one click, and then load that GCode into the integrated NewRAD CNC Controller with another click. This allows for rapid fire CNC fun.
Having both softwares in one large integrated software package has many benefits, like speed, ease of use, file organization. There is no being forced to fumble with the small cumbersome Windows dialog box for file selection. Your drawing files are preloaded into a list box on the right side of the screen, ready to load into the draw program with a double click. Then another click to load the generated GCode into the controller. The seamless integration lets you fly through all of your basic CNC operations. The result is less hassle, greater production, and way more fun.
GCode Draw is targeted at the hobbyist who needs something quick and easy for creating 2D drawings and who wants to avoid the time-consuming complexities of heavy 3D software.
The GCode generated from the 2D drawings can be made to be multi-pass when milling, ...kind of a "thick 2-D". The 2D drawings can be stacked to achieve a 3D drawing in GCode to be ran as a single job, or multiple jobs. The NewRAD CNC controller can run full 3D, 4-axis GCode files generated from other software. It is just the GCode Draw portion of this software suite that is targeted specifically at 2D users for quick and easy 2D drawing and GCode generation.
A fairly large percentage of CNC jobs are actually 2D jobs, like drawing or cutting 2D profiles out of a material, like with a laser or plasma cutter, or even a V-bit carving of a sign in a piece of wood. Often these types of jobs are impromptu type jobs where you just want to do something quickly for fun. That is where GCode Draw can be a perfect solution.
Since this product is 2D, it is great for things like making signs, or things with text on it, and doing so effortlessly quick, without getting bogged down in the heaviness of using a complicated 3D CAD program with many steps.
When creating your drawing, type the name of your drawing only one time, and that name will be used automatically for all file operations such as saving the drawing file, saving the bitmap thereof, or when saving generated GCode to a file. And each file will automatically be saved into the proper directory for that file type automatically. You never have to fool with the Windows File Dialog Box to search for the directory of where your files are.
There are also various folder buttons in the app that when clicked on will open up Windows Explorer to that given directory with your files right there. You never have to search for your files using the little torturous and humiliating Windows File Dialog box. Not having to deal with that makes using the app so much better than if you had to deal with it, like you do with other CNC software and other Draw software as well. It keeps operations in the app fast short and sweet, resulting in rapid fire CNC fun. That's what it is all about in this software. Add in the integration of the Draw program, the GCode Generation, and the CNC Controller for GRBL all in one integrated seamless design, and this application suite suddenly becomes a fantastic way to interface with the entire Drawing To GCode to CNC Controller cosmos.
The main features of the GCode Draw software are:
You can draw:
Text
Circles
Ovals
Squares
Rectangles
Gears
Rounded Rectangles
Arcs
Triangles,
Lines,
Bezier Curves,
Curved Text
Oval with Text and Curved Text above and below (a classic).
All with just drawing it with the mouse.
Try holding the control, shift and alt keys on various draw functions for different effects like automatic centering, squaring of squares and circles, copying a selected graphic object, etc.
It is a powerful drawing program, and from there, you can easily take it to GCode, and load that into the NewRAD CNC controller. All integrated and self-contained. And it is all designed for a typical CNC hobby user that wants to be creative quickly, drawing something and printing it out right there with a few clicks.
But wait there's more to the draw
program.
You can also...
Repeat objects in rows and colums, and inner and outer (like a square inside a square inside another square, and so on. And lastly you can repeat an object or selection of objects while rotating those objects. With these 3 types of repeating mechanisms, you can do a whole lot of things.
It also has an object flipper, which lets you flip a selection of objects left/right/up/down with the arrow keys. This is highly useful.
You can also Flip Text, upside down, and left to right, and mirror text.
You can rotate text or a single drawn object, like an oval, rectangle, square, or triangle, etc.
The most important tool for drawing things like faces or things with curves is the Bezier Curves tool. Draw the beginning and ending points and then use the shift and alt keys to stretch the curve of the line between the two end points. This makes drawing curves very easy. A non-artist can quickly draw some faces or other objects that curved lines with the bezier curve tool.
You can upload your drawings so that others can use them too.
You can browse drawings of others whom have uploaded their drawings, and download them to your Drawings directory with one click
The program comes with 163 built-in fonts specifically tailored for CNC usage.
GCode Draw Tour
Draw Stuff
Here are some some of the basic types of objects you can draw.

Hold down the Control key to square the object you are drawing. For example, to make a rectangle a perfect square, or an ellipse a perfect circle, or a right triangle a squared right triangle, or a right triangle with the 2 perpendicular sides of equal length.
Holding down the Alt Key centers an object to the drawing pad.

Draw Text
To draw text, click on the "Abc" (Text) button, type some text in the textbox on the right, and simply "draw" the text by clicking the upper lefthand corner and draging the mouse to the lower right with the mouse button depressed.
Let up on the mouse when the text is the size you want.
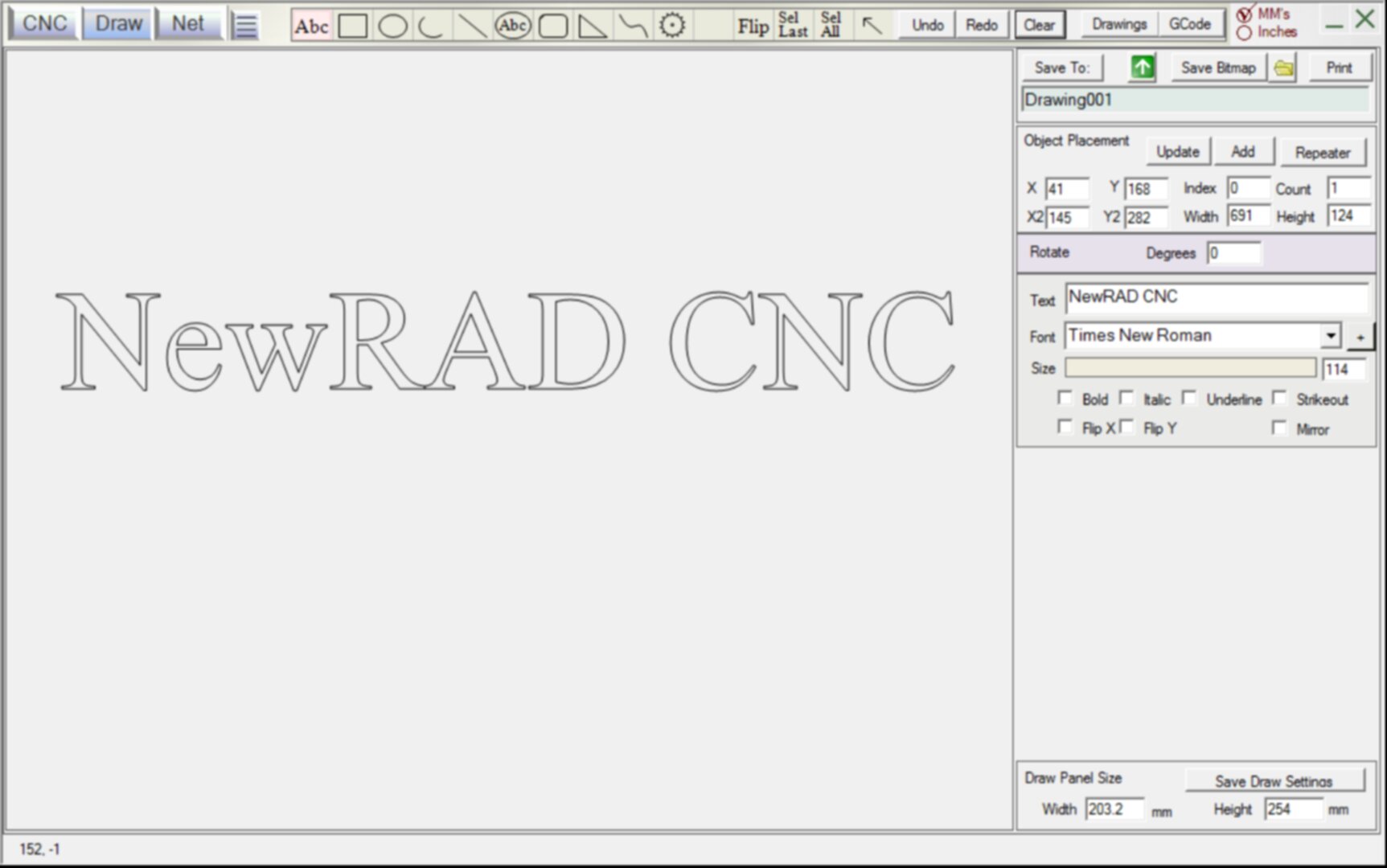
Hit enter in the text box and make it multi-line. In this example, spaces were added in front of "CNC" to center it. Alternatively, you could use two separate text boxes.
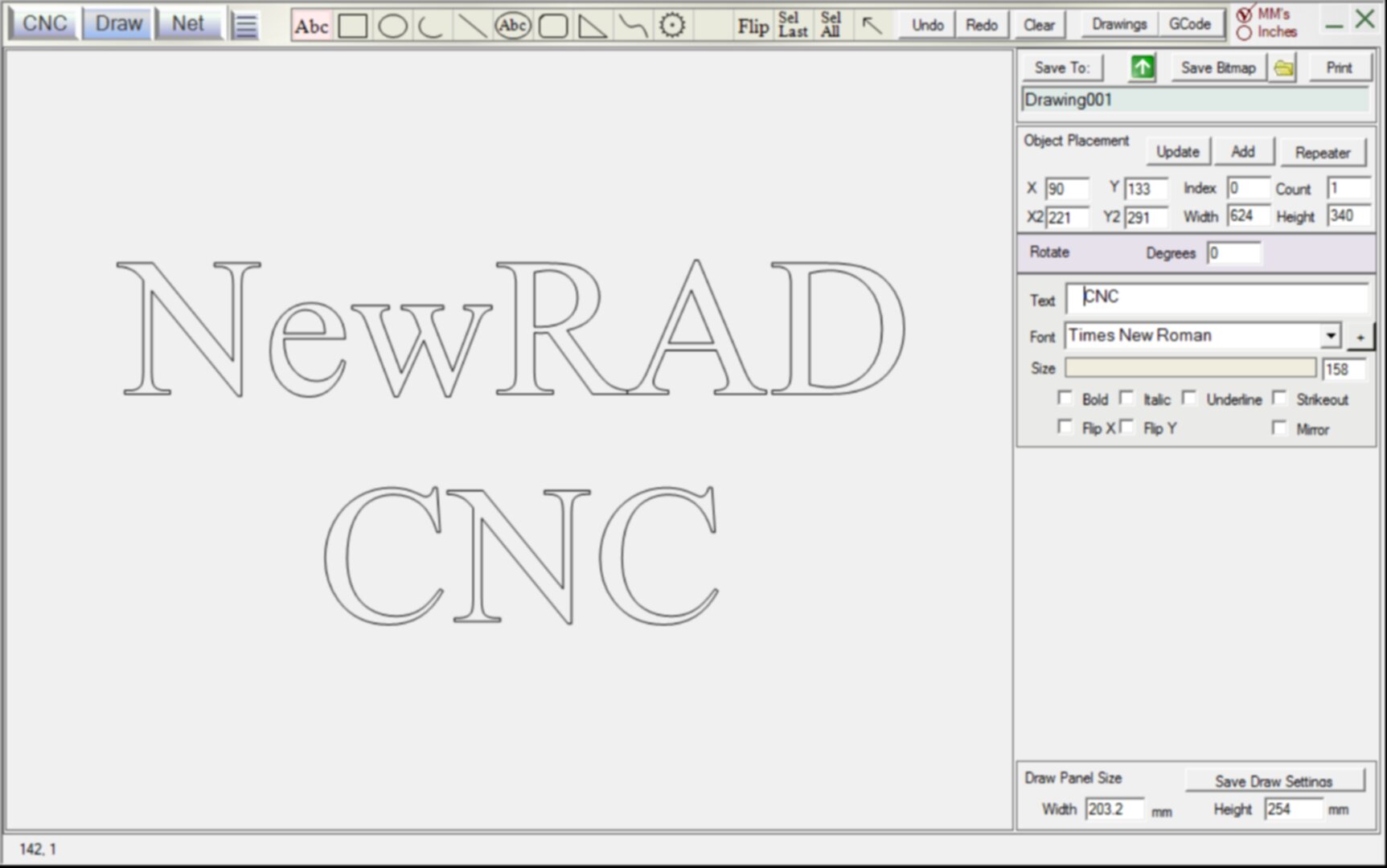
Click the "+" button to the right of the Font dropdown listbox to get a visual display of available fonts.
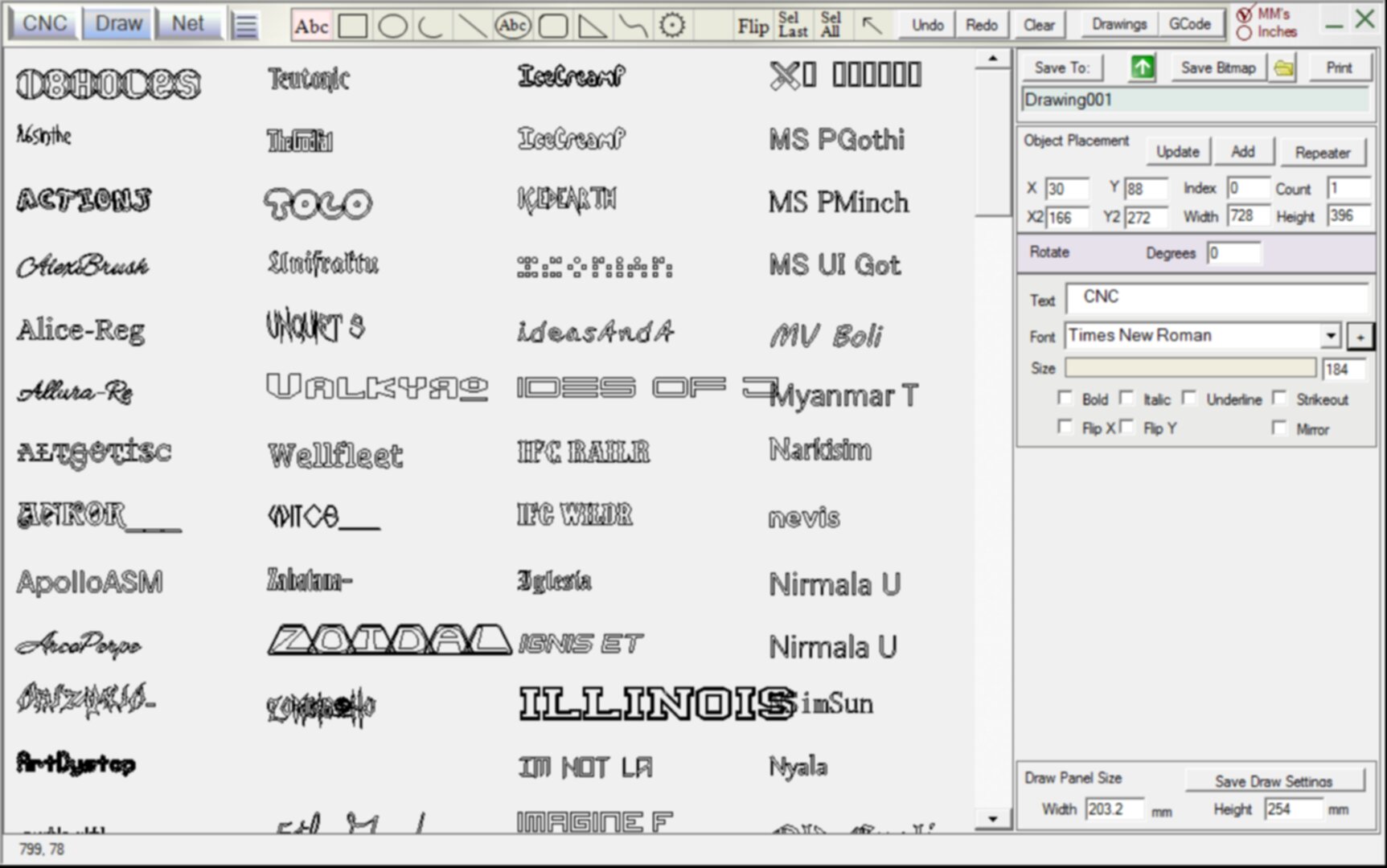
Click the font you want, and viola!

You can also set the cursor in the Font box and run through all of the fonts using the Up and Down arrow keys.
These fonts are all .ttf fonts and are resident to the application itself, and are not installed on your general Windows system,
and will not show up as fonts listed in other applications. However, these fonts are all included in a subdirectory and could be installed
to your general system for availability in all of your other applications. All fonts are specifically chosen to be CNC friendly, with definitive outlines,
and nothing else.
GCode Draw not only has the 163 included fonts, but it can also use the fonts you already have installed on your system. Some fonts can
be problematic and should be avoided. OTF fonts will not work and will lock up your system. Do NOT try to use this software with OTF fonts.
Here are a few examples of some of the cool types of fonts that are included with GCode Draw.
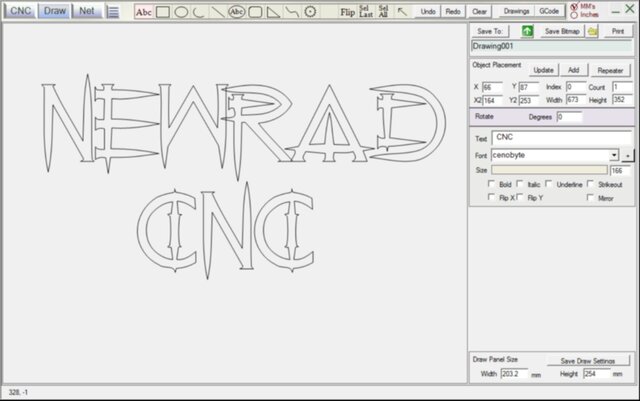
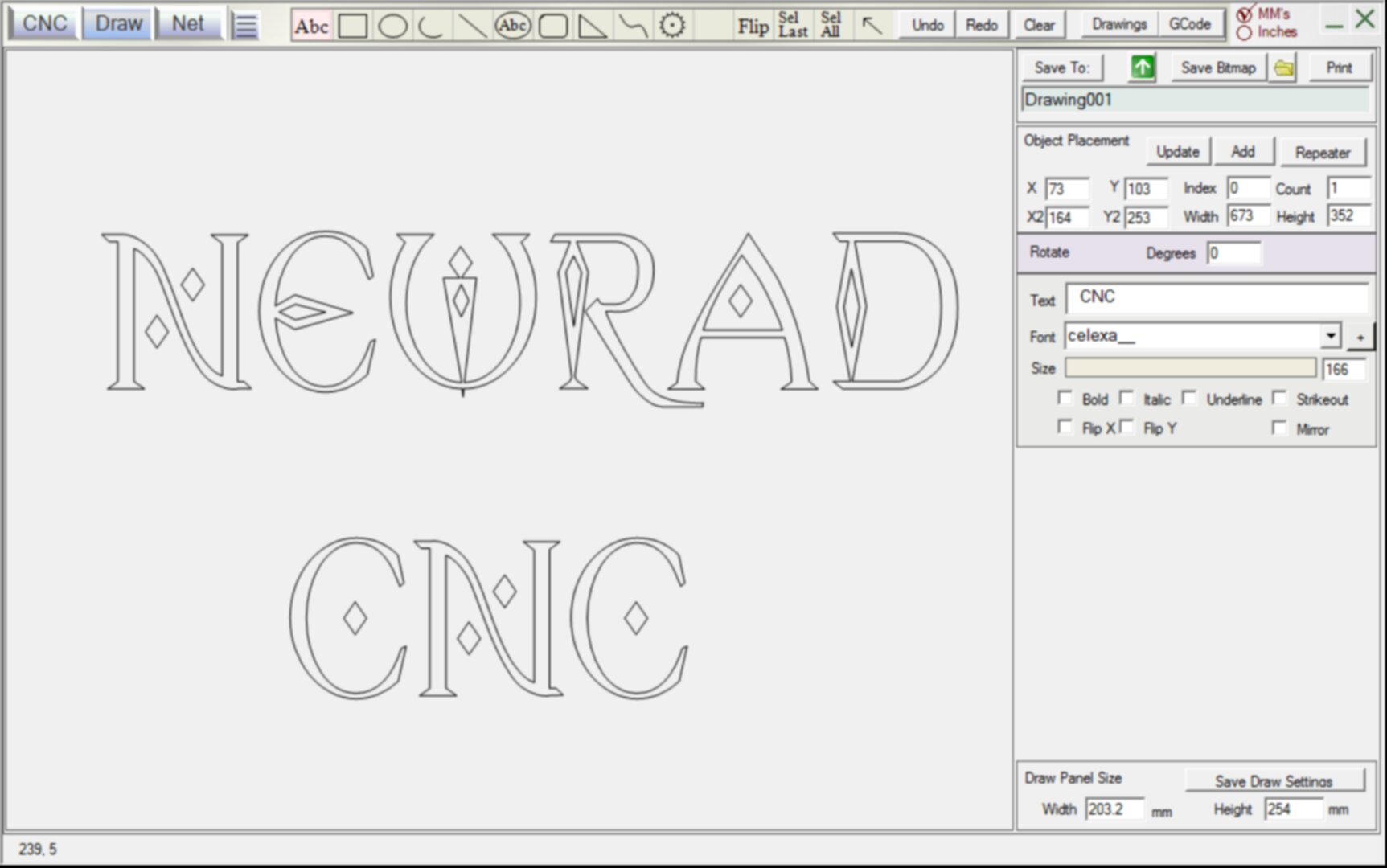

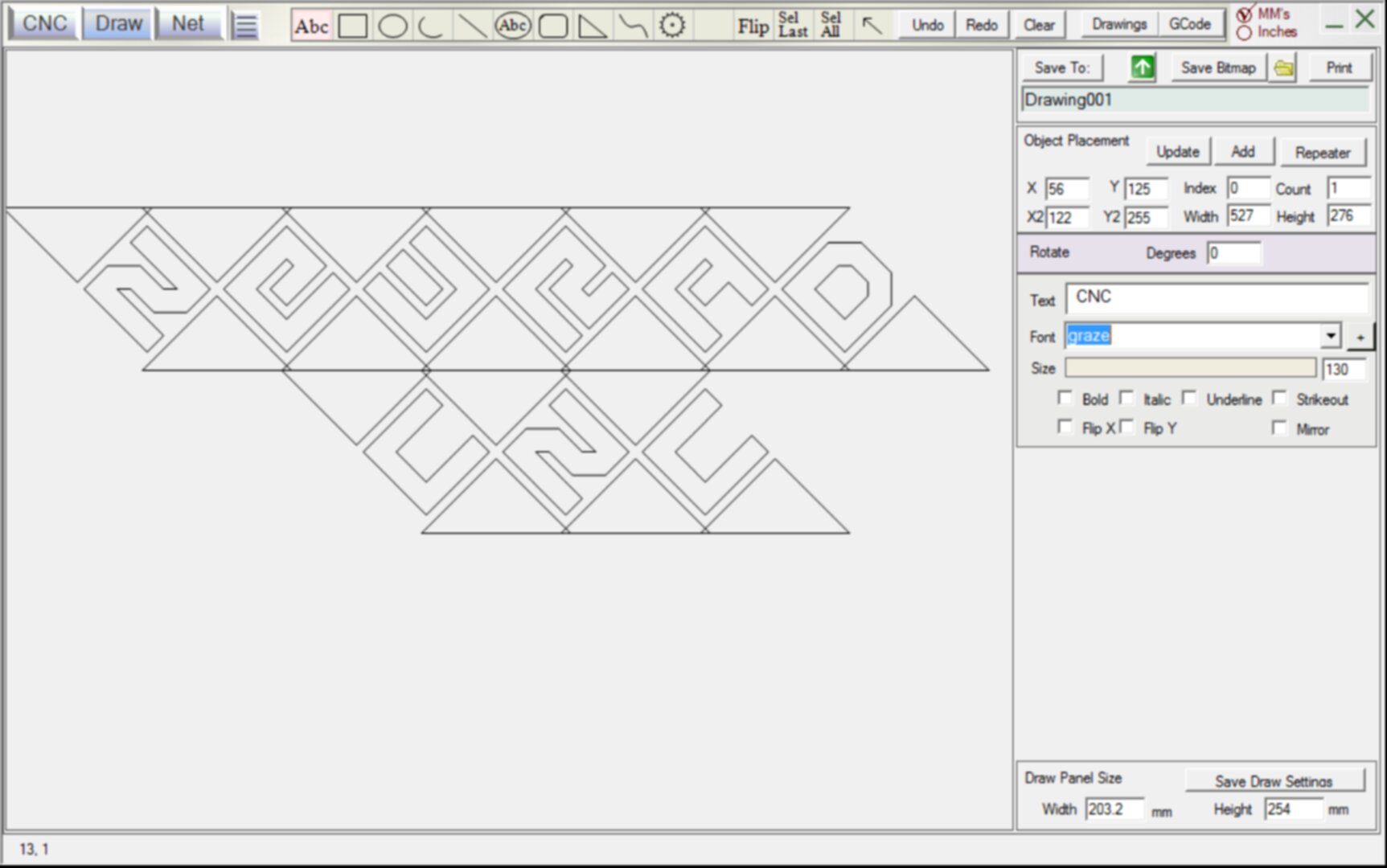
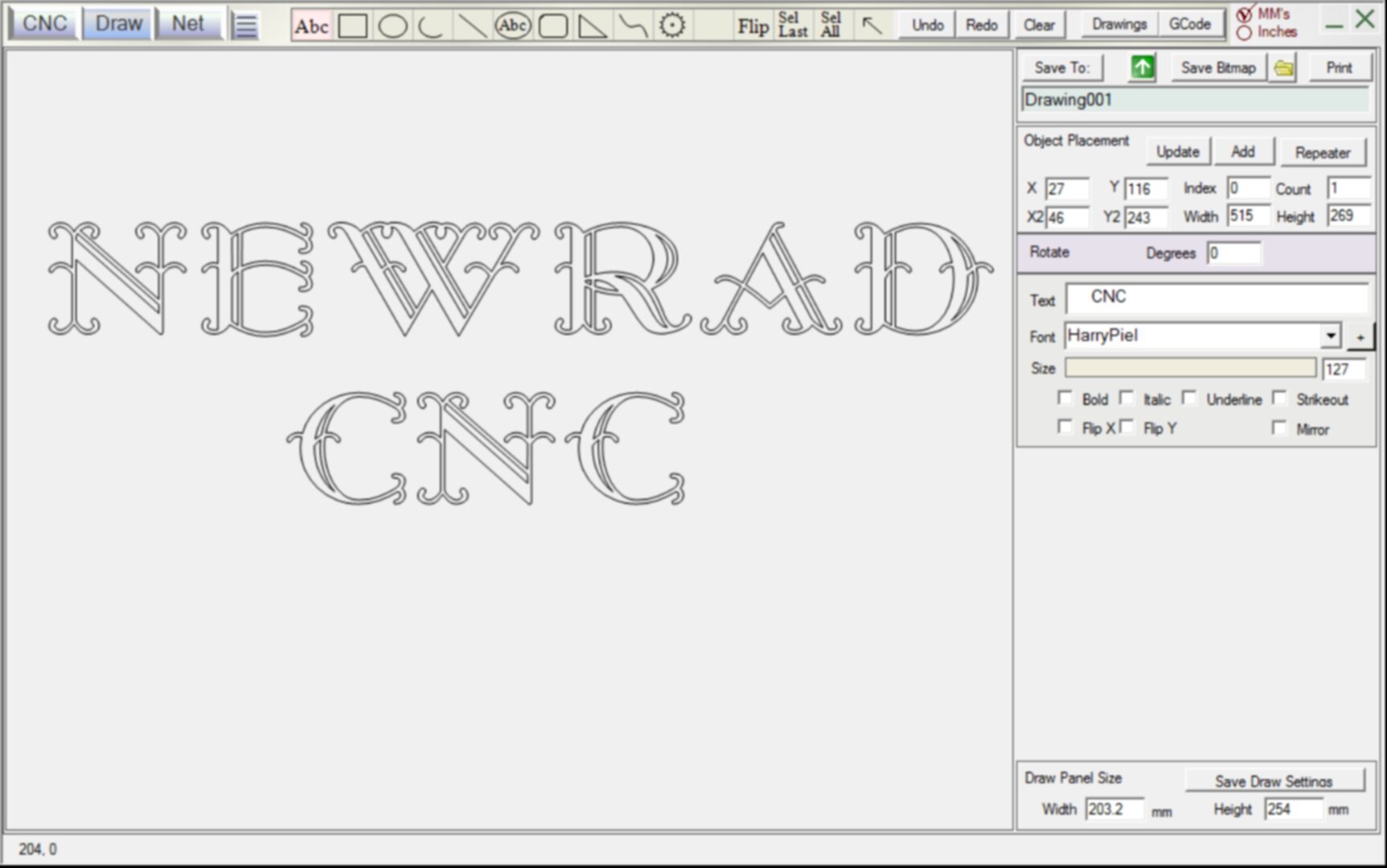
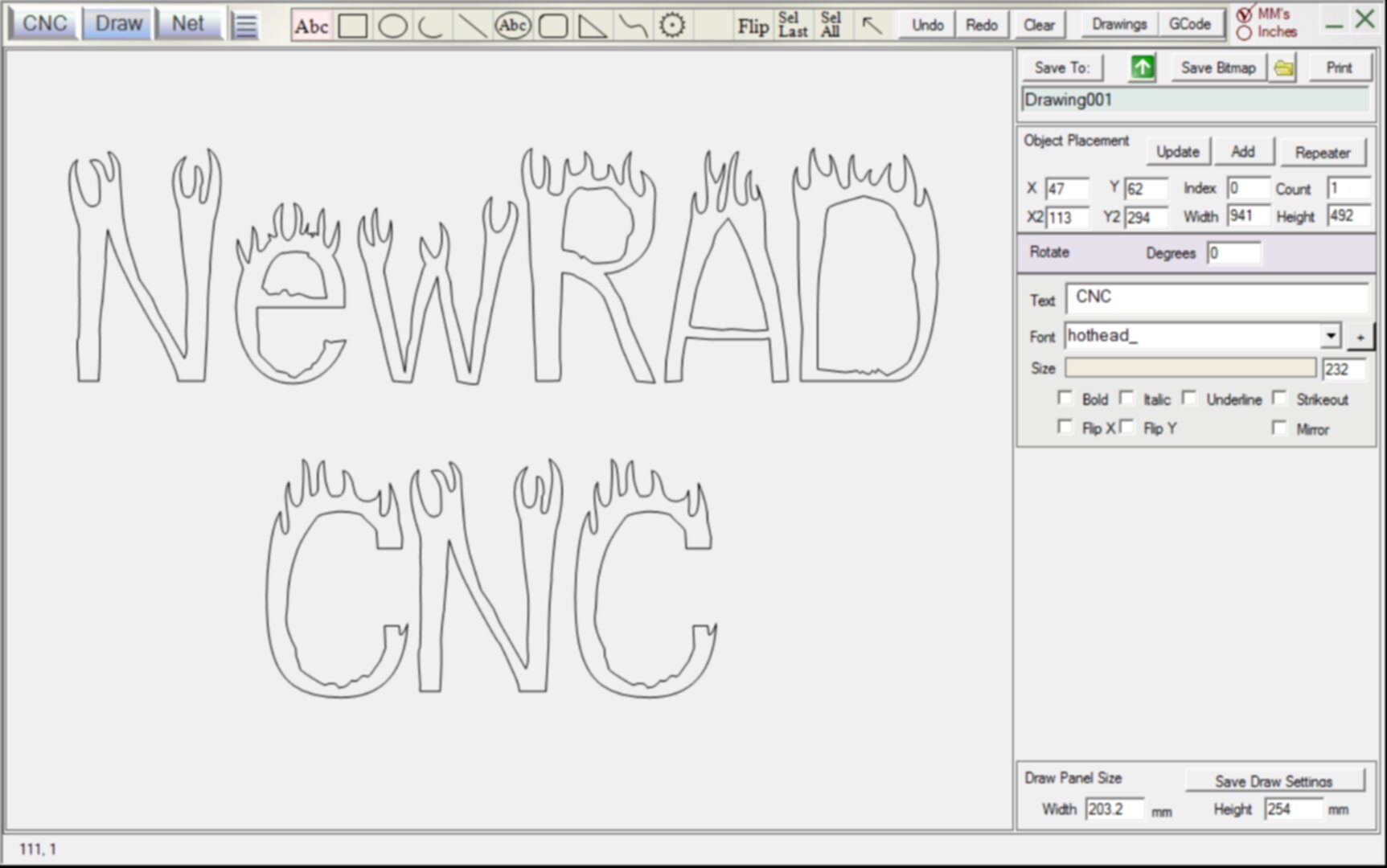
All of these fonts, plus many more in the app. 163 fonts total, and all of them CNC friendly, and tested to work properly.
Flip Text
You can Flip Text Vertically with the Flip Y check box on the right. You can Flip Text Horizontally with the Flip X button on the right.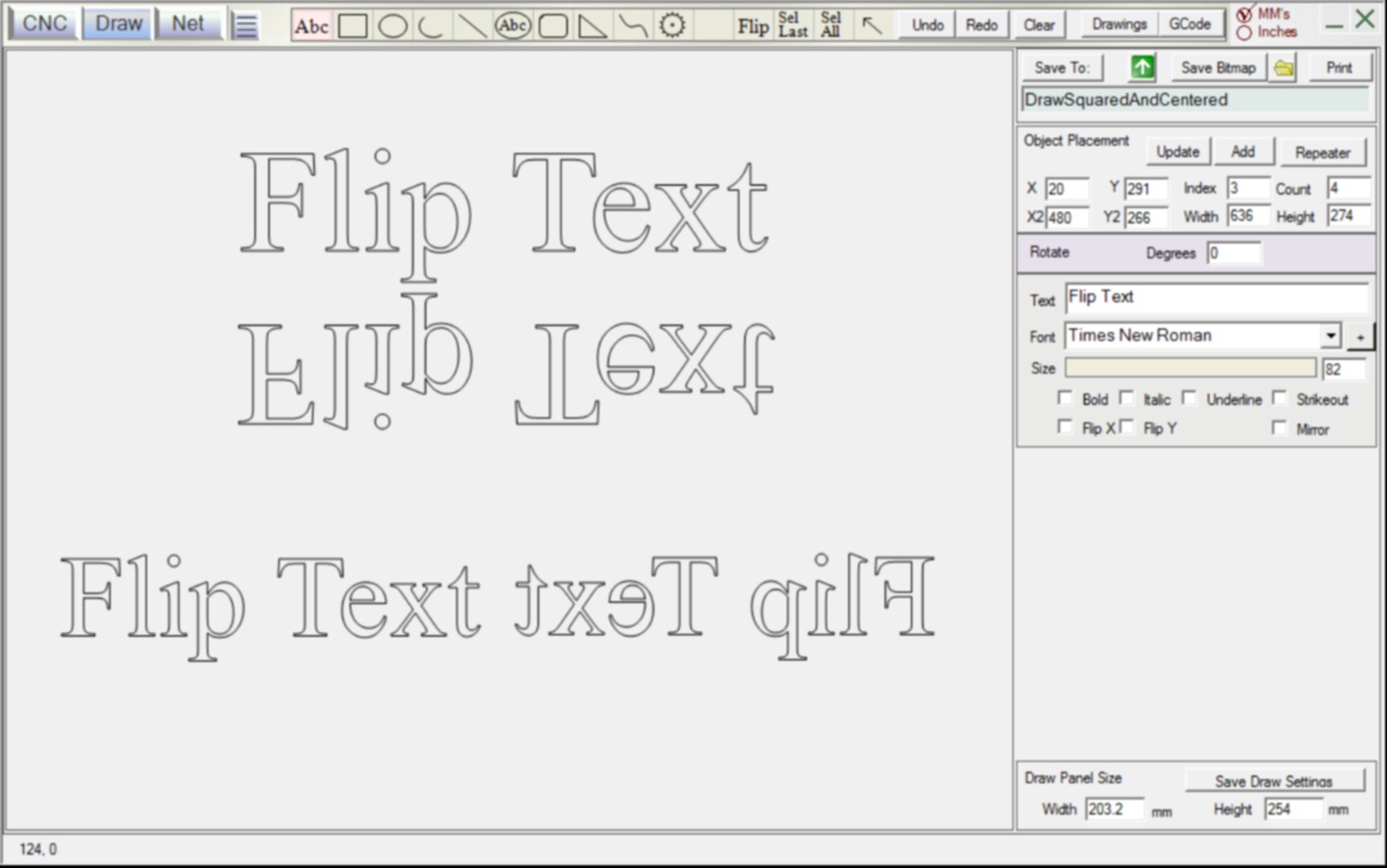
Mirror Text
Make Mirrored Text by checking the "Mirror" checkbox on the right.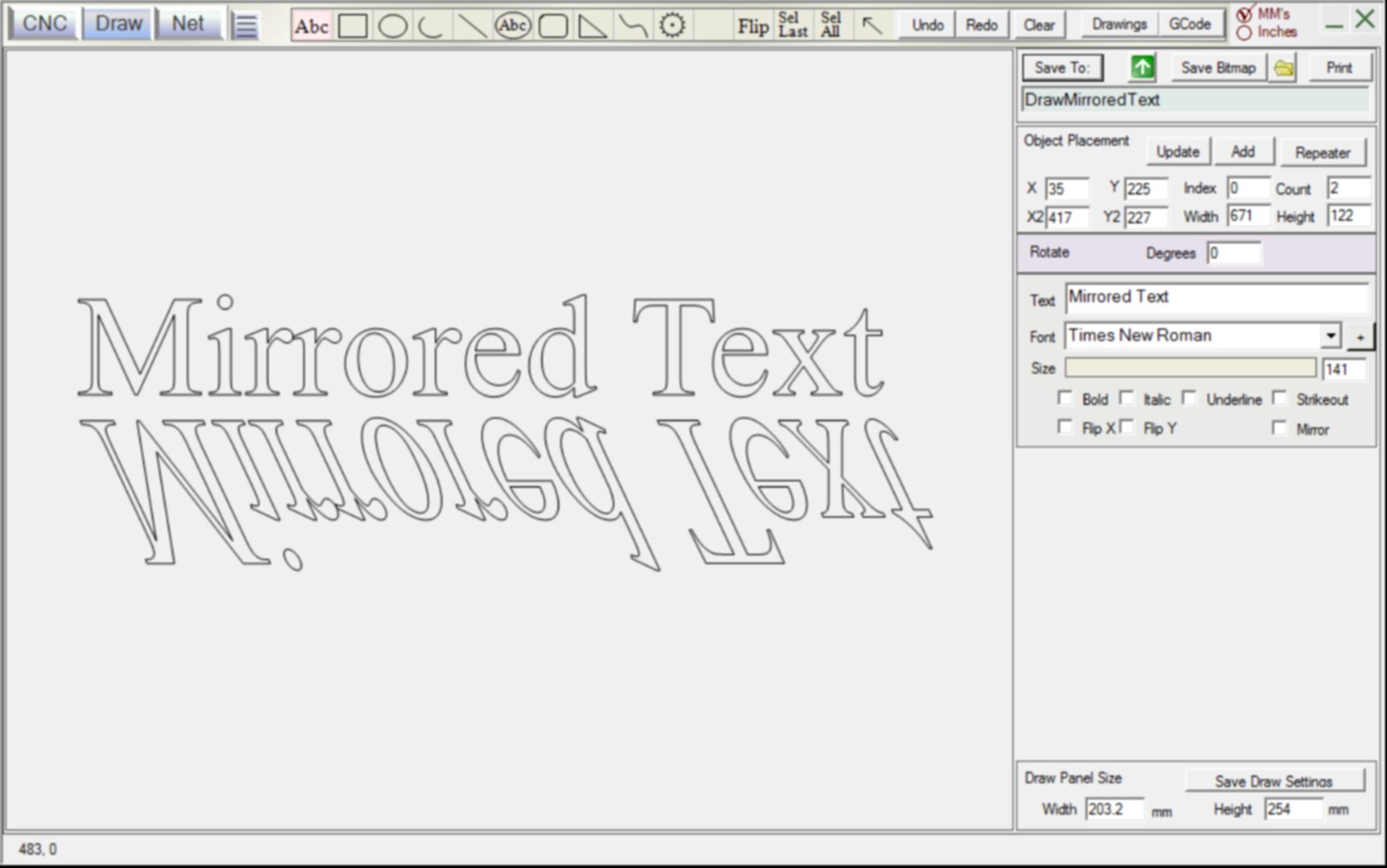
Oval with Curved Text and Centered Text
Ah, the Classic Sign of All Signs....
The Big Oval with Center Text and Curved Text going around the oval.
This is one of the most classic designs, and also one of the hardest to make if you don't have some powerful software and even then, it still could be quite difficult. GCode Draw makes it as easy as typing in the text you want, and drawing the entire thing in one swipe of the mouse. Adjust fonts and font sizes on the right for each of the 5 possible sets of text placement.
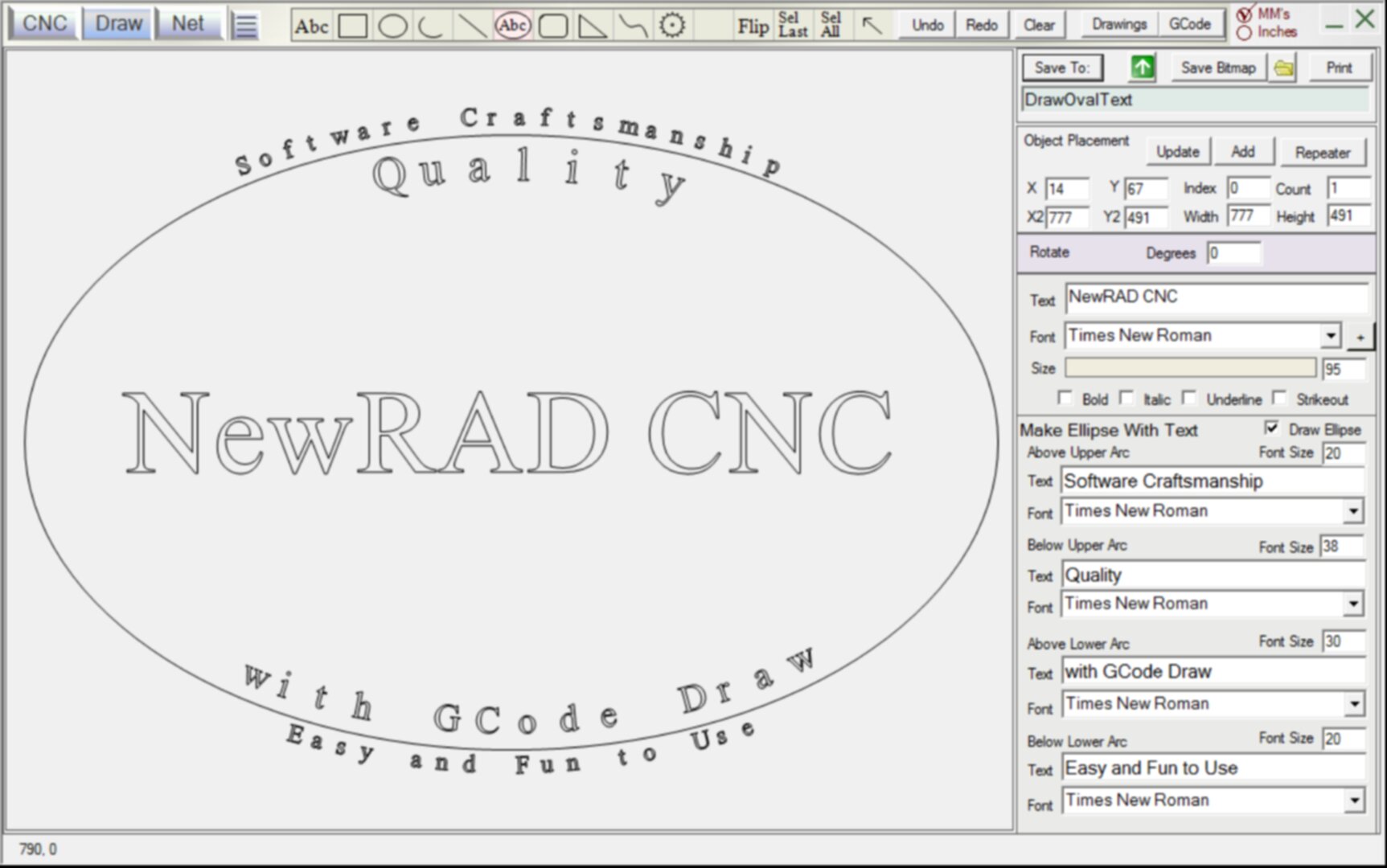
Draw Curved Text!
Uncheck the Draw Ellipse on the right and draw curved text with no ellipse.
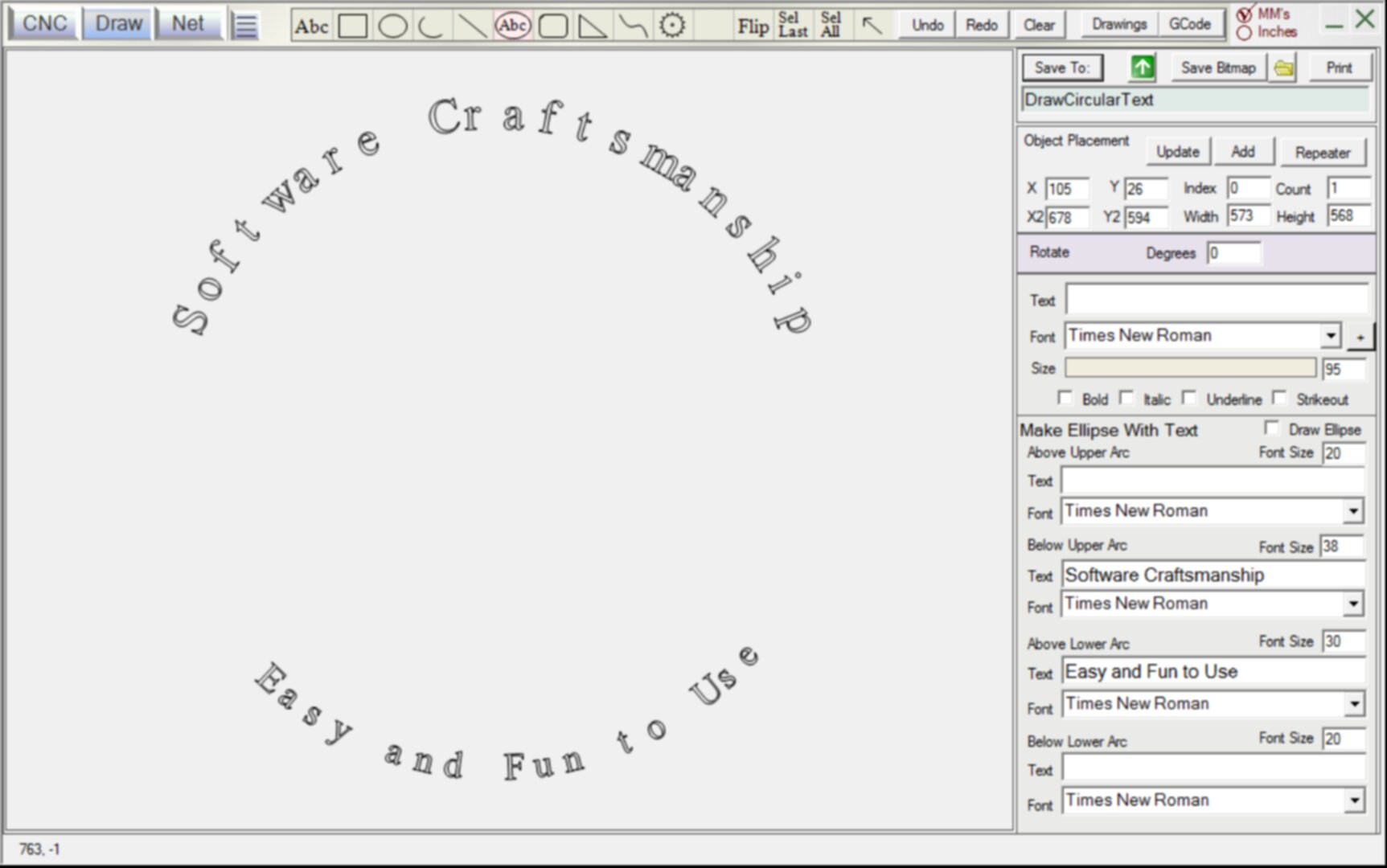
Create Wavey Text using several of these objects.
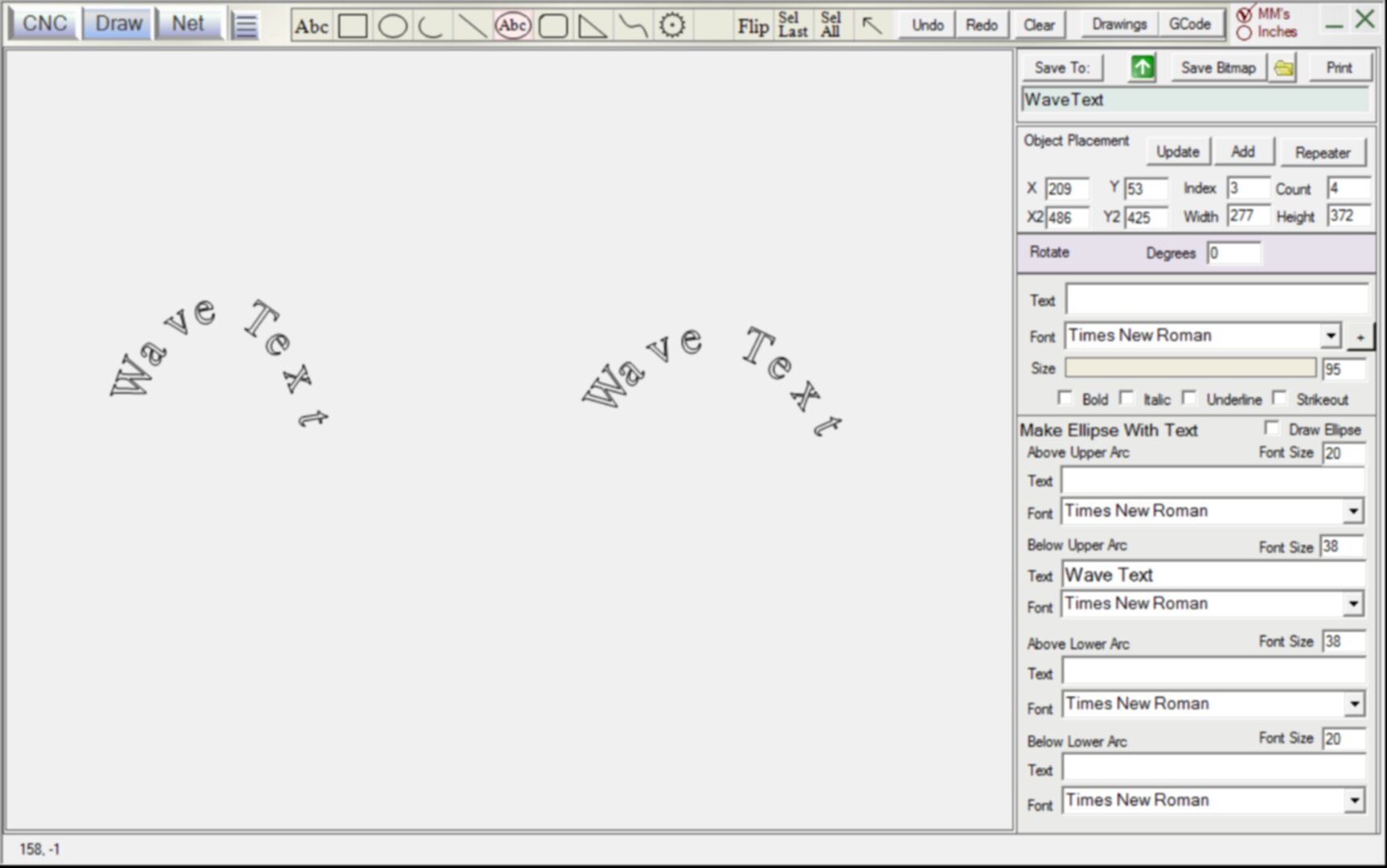

Draw Gears
Draw Gears by clicking on the Gear icon and simply drawing a gear. After you draw it, you can modify it by holding down the Shift key to modify the length of the gear teeth, OR the Alt key to modify the number of gear teeth. Here are a few examples of gears drawn and modified using the Shift and Alt keys. You can also modify them by editing the gear parameters on the right panel, and then clicking the Update button.
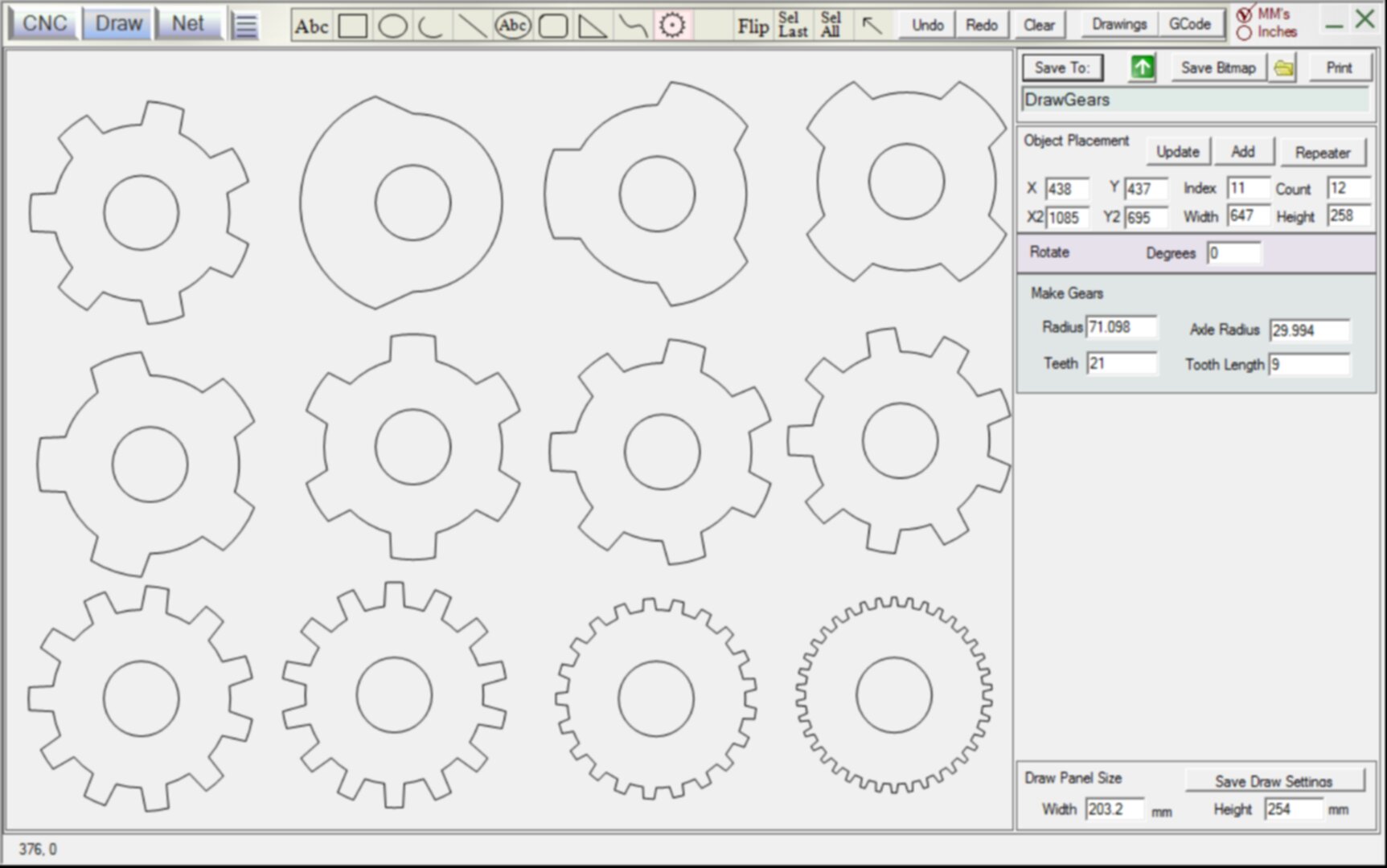
Draw Bezier Curves
Bezier Curves allows you to make curved lines with surprising control. Click on the Bezier Curve icon in the Draw Toolbar, and draw a line. Then hold down the Shift key and then hold the left mouse button down and drag to move the line. Then do the same with the Alt Key on the other end of the line. You can curve the line in either direction perpendicular to the original line.

Bezier Curves are great for making any thing with a curve, like sports car, or a face.

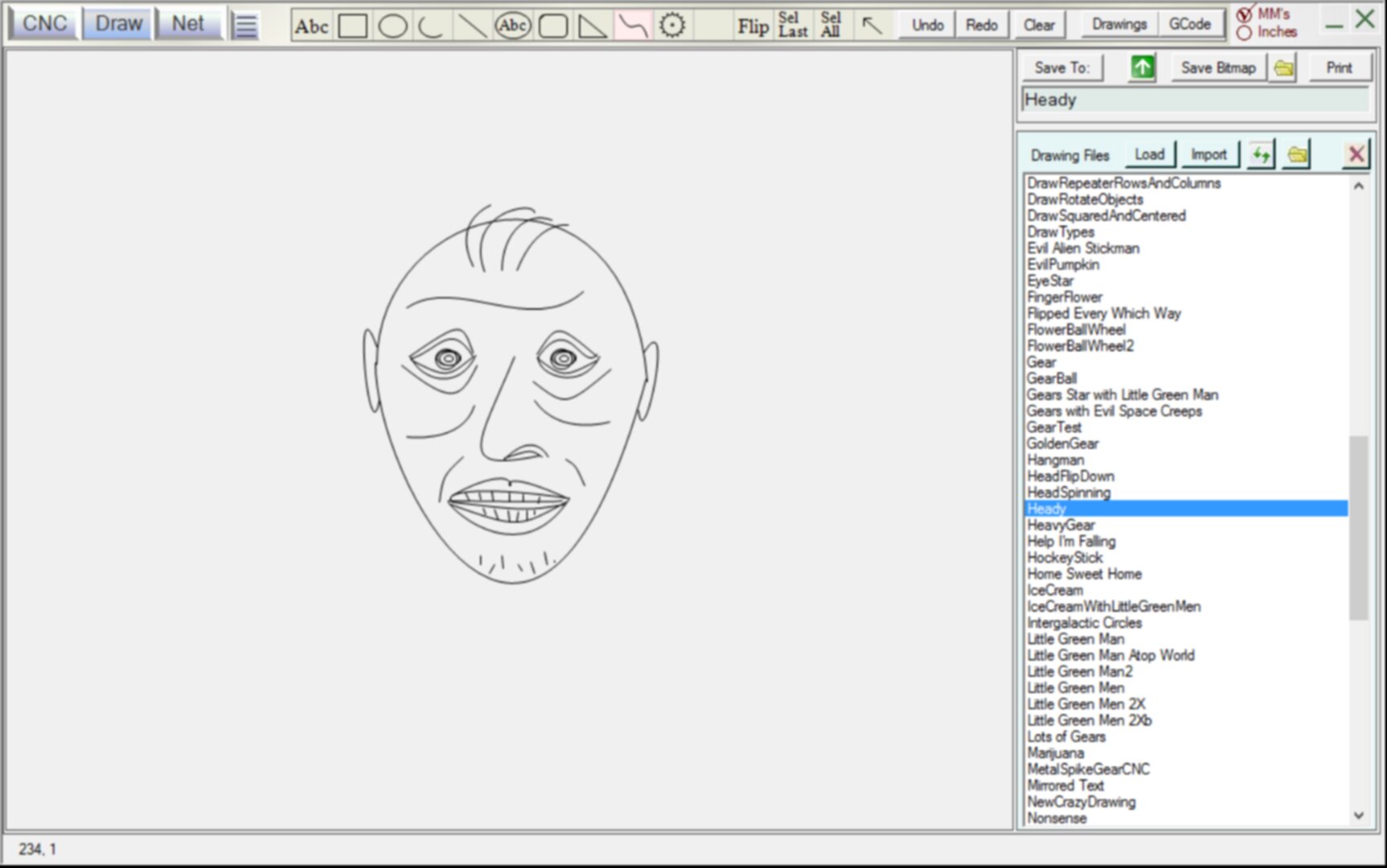
Rotate Objects
Rotate an object by typing the angle of rotation before you draw it. You can also do it after you draw the object, and then click the Update button to update the object's properties. ...i.e. to rotate it to the angle entered in the text box.
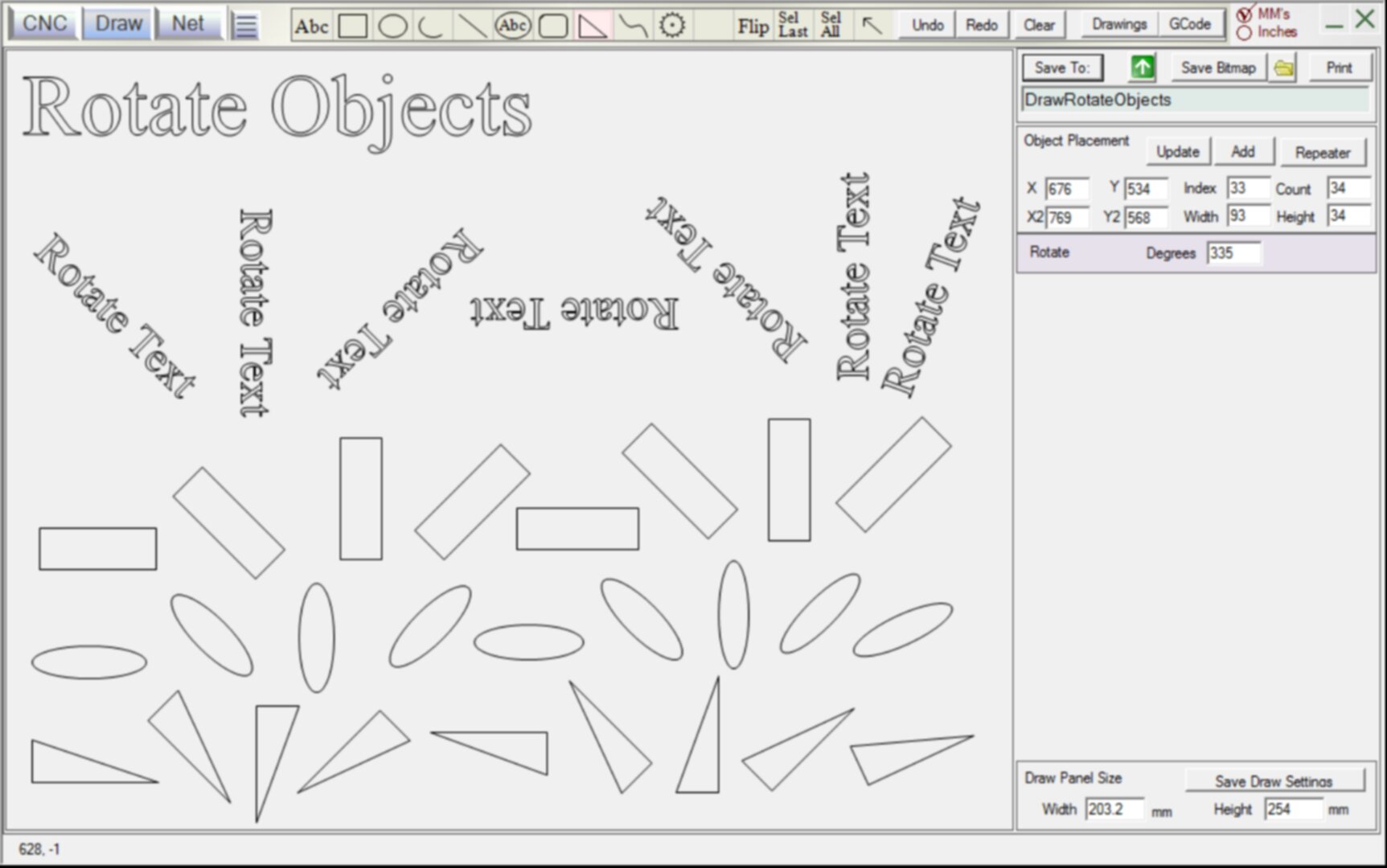
Rotate a group of objects.
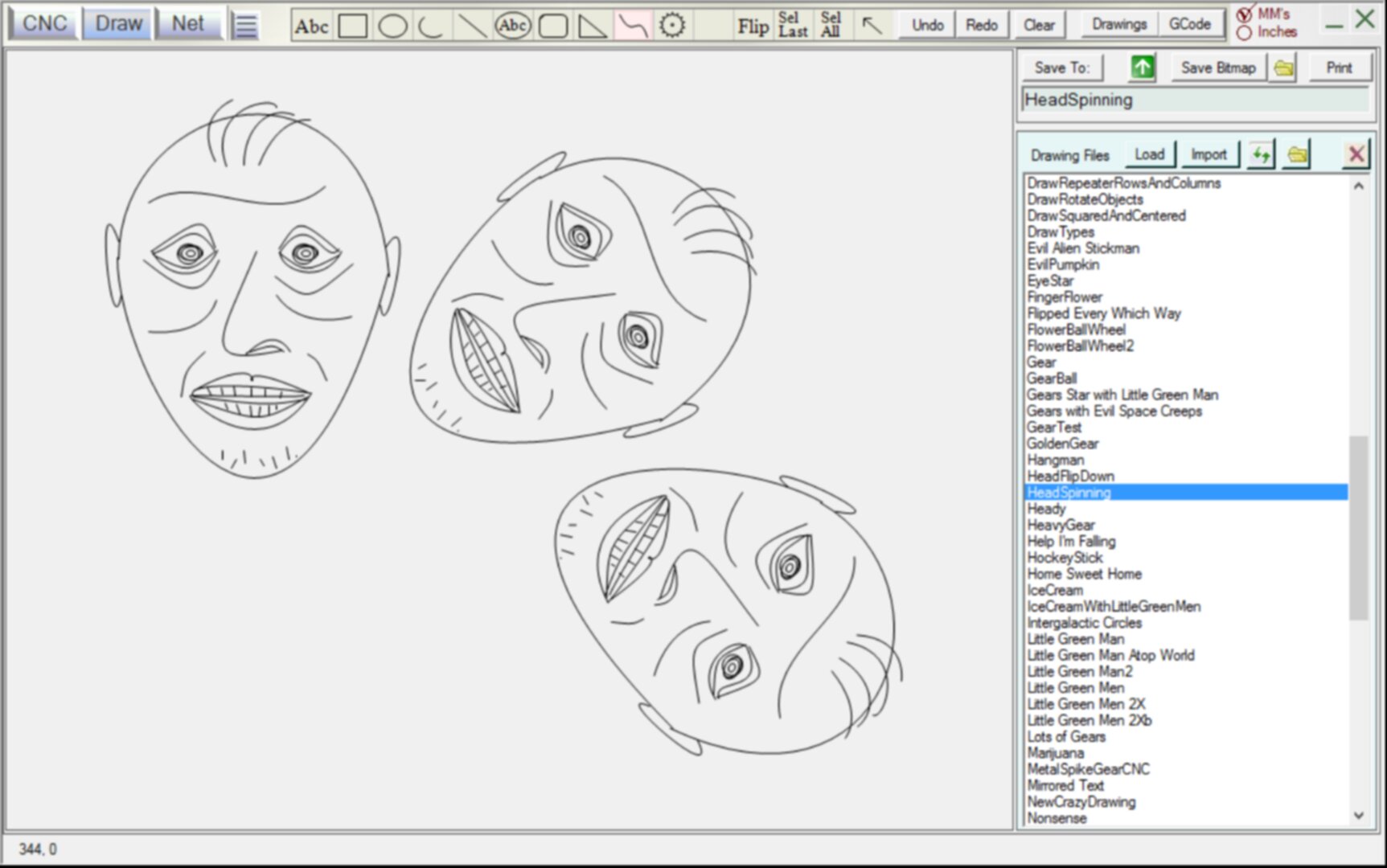
Copy Flip a Selected Group of Objects
Select a group of objects with the Arrow tool, Click the Flip button, and then use the arrow keys to flip the selected group of objects in the direction that you want to flip them.

Repeater
Click the Repeater button to bring up the Repeater panel (in light green).
Add Repeat - Repeat a Selected Group of Objects 3 Different Ways
Click the Add Repeat button to do one of the following 3 types of repeating of an object or group of objects.
1. Rows and Columns - Repeat a Selected Group of Objects in Rows and Columns
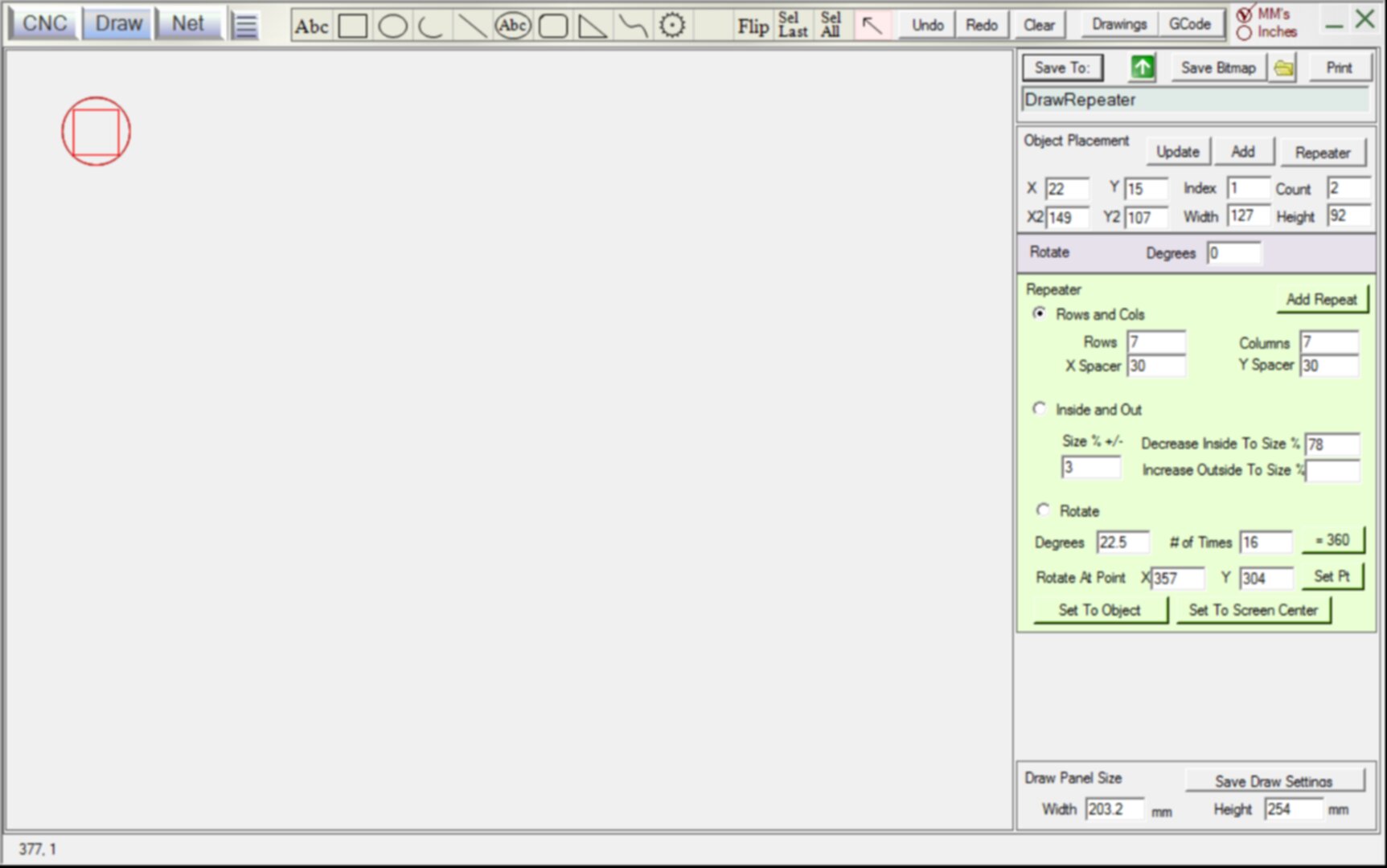
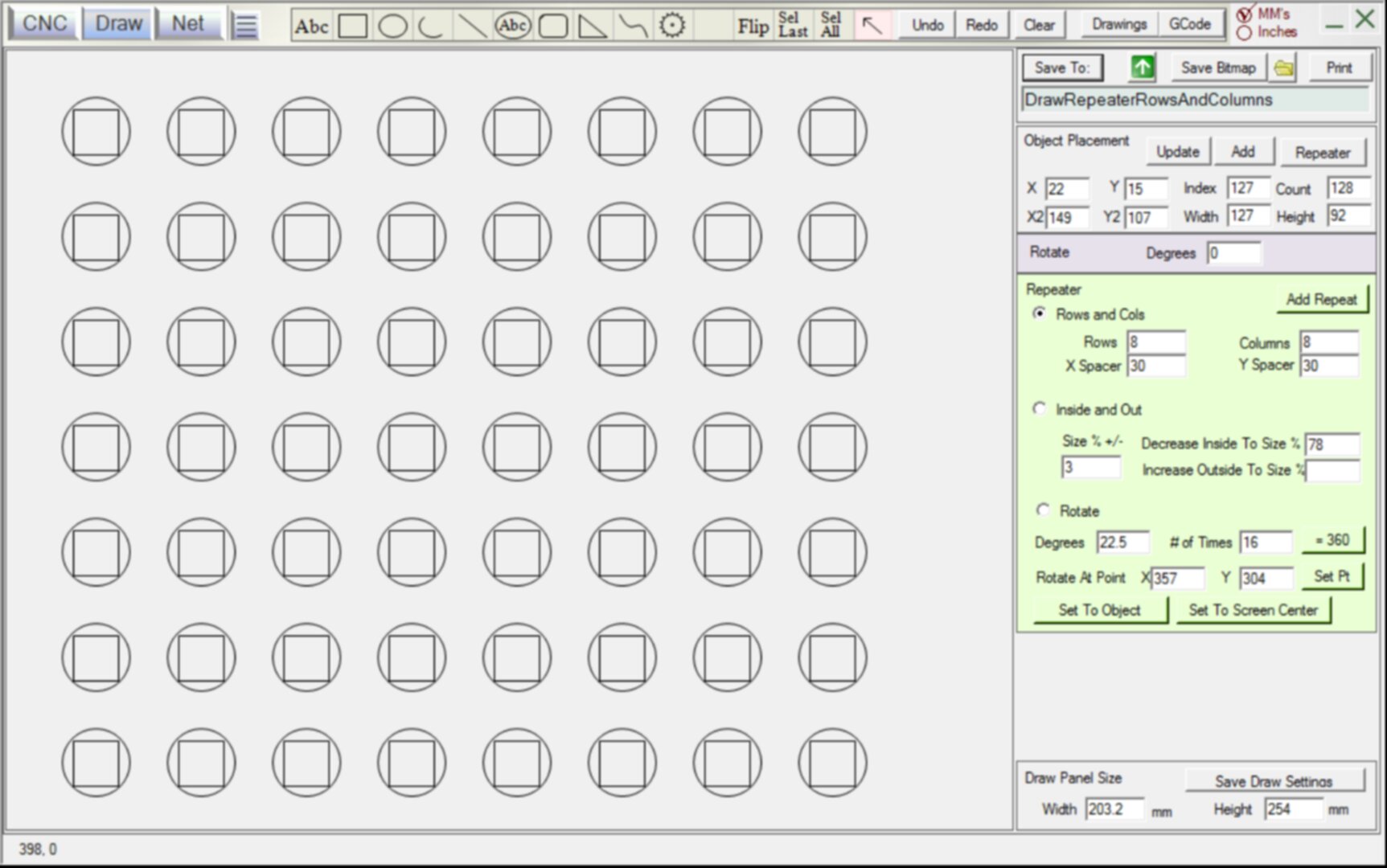
2. Inside and Out - Repeat a Selected Group of Objects Inside and Out
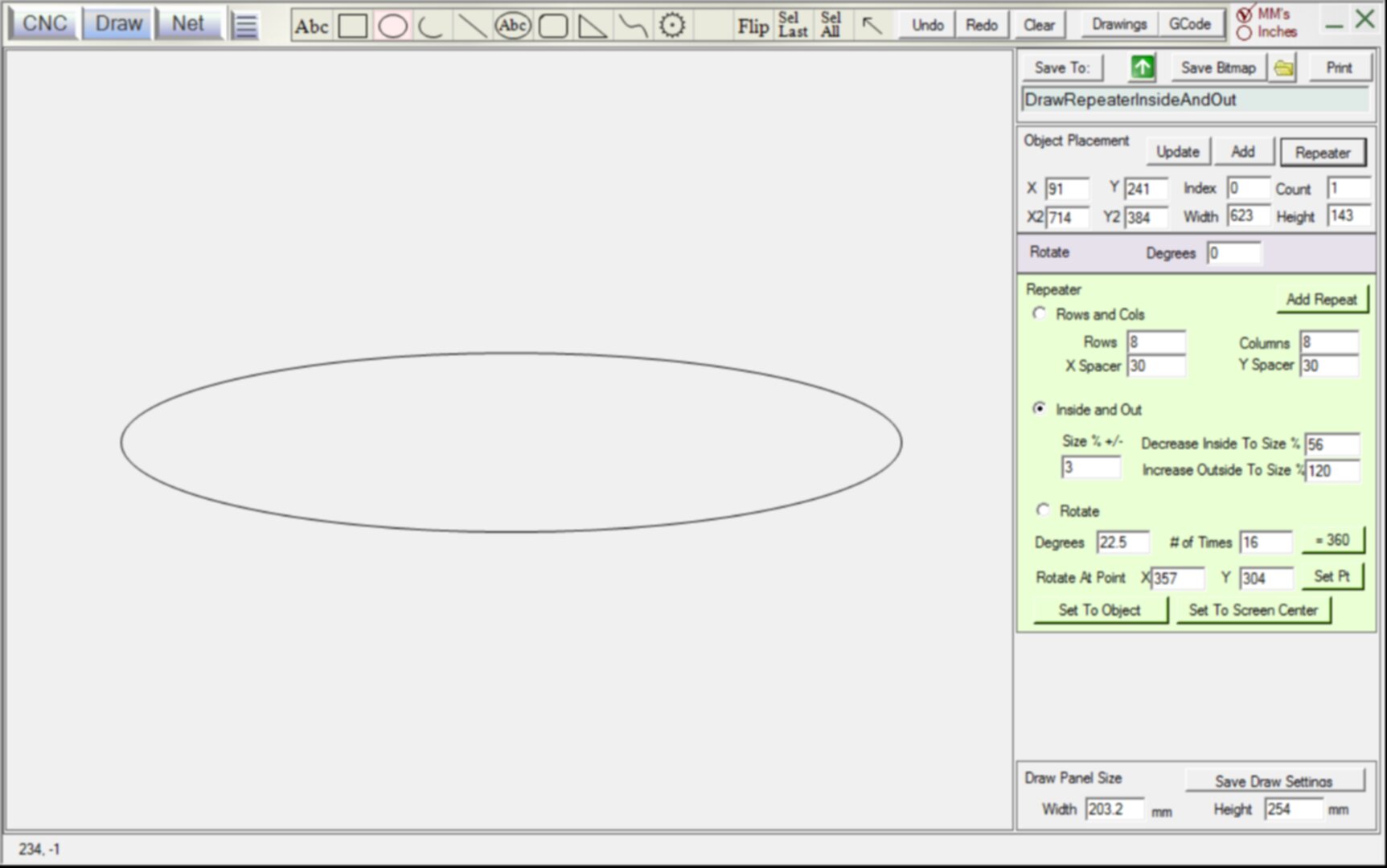
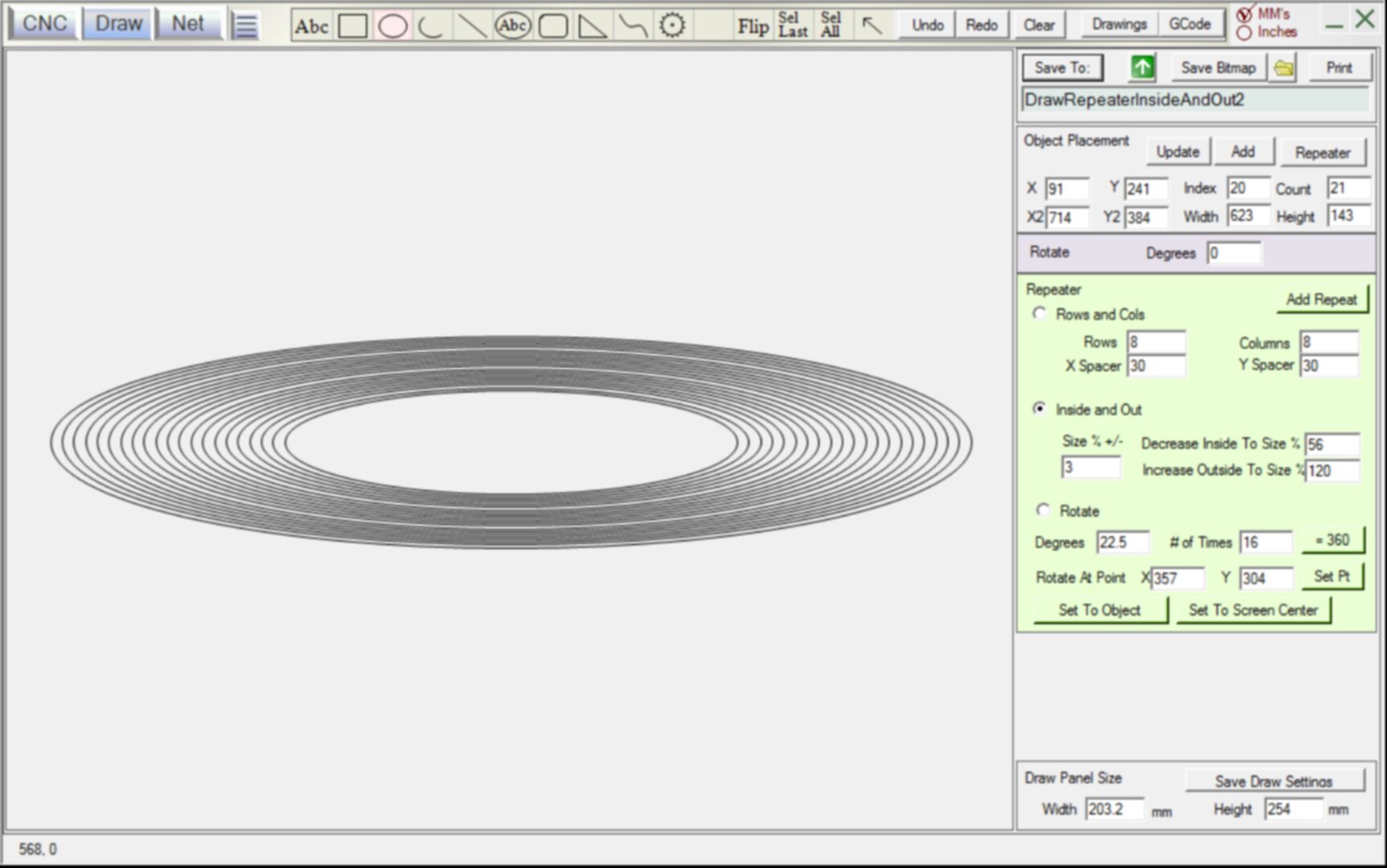
Another Example of Repeating Inside and Out
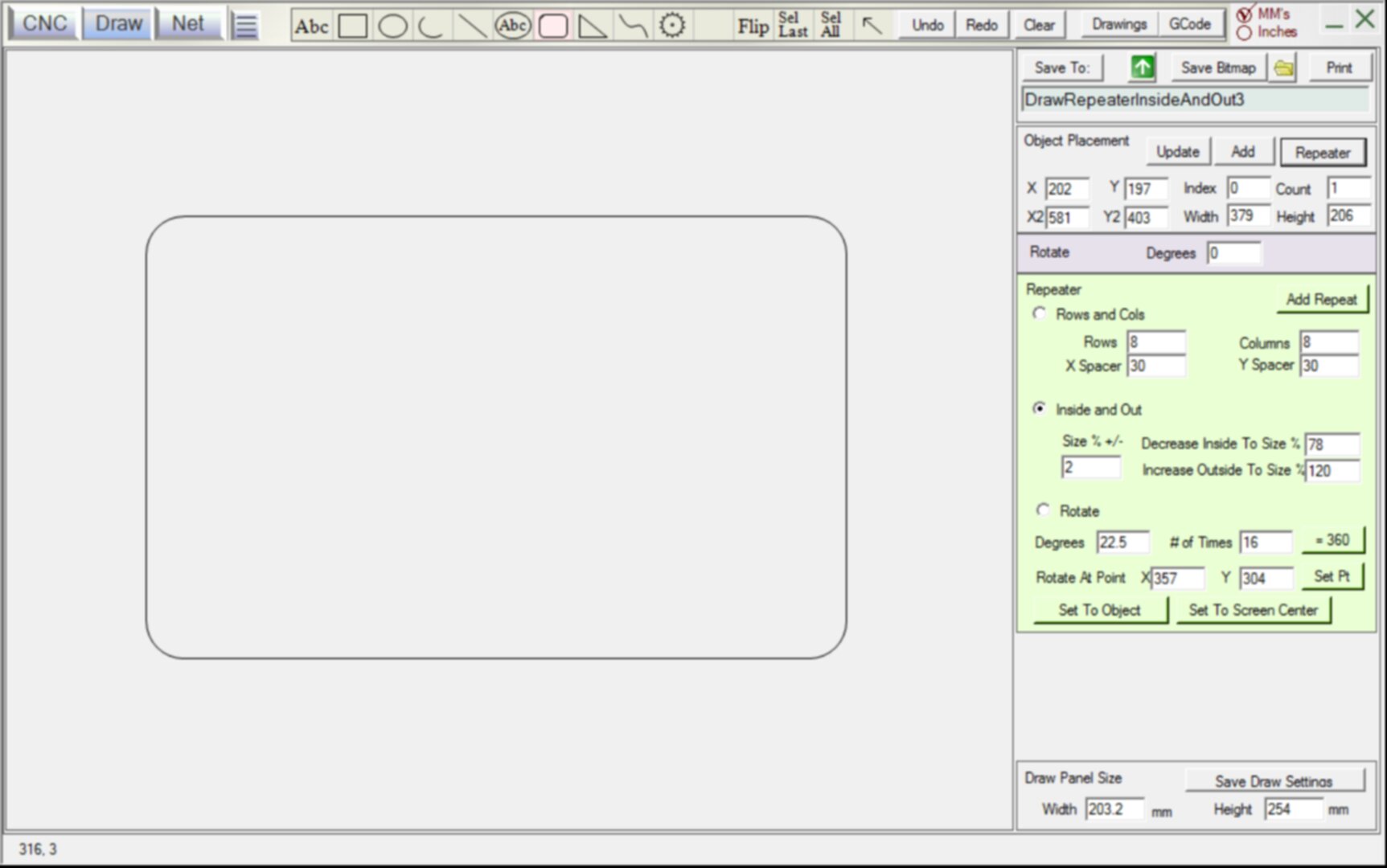
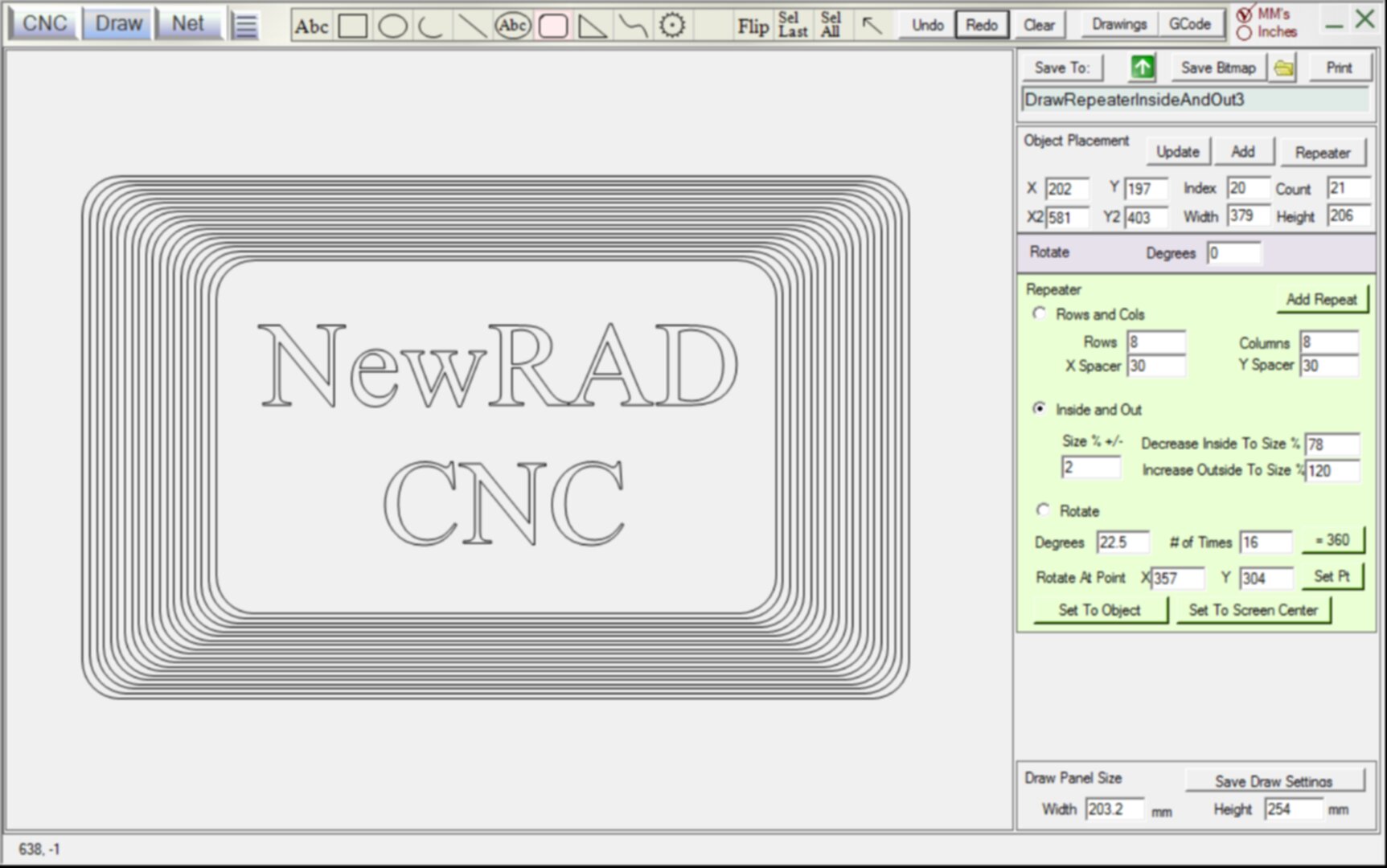
3. Rotate - Repeat a Selected Group of Objects Rotated around a point, or from a point.
Draw a Triangle, click on Repeater, click on the Rotate option, Set the Degrees, number of times to repeat, and the click the Add Repeat button, and you have a circle of triangles.
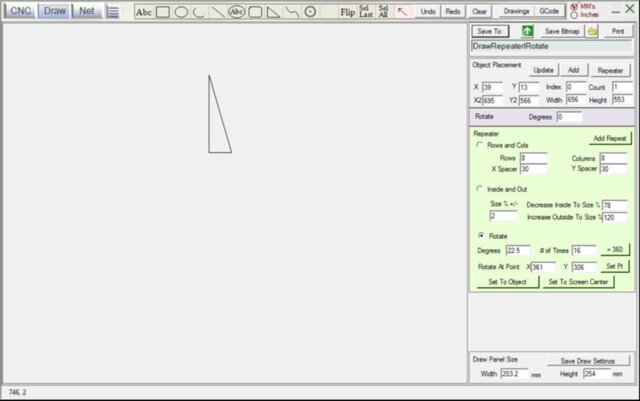
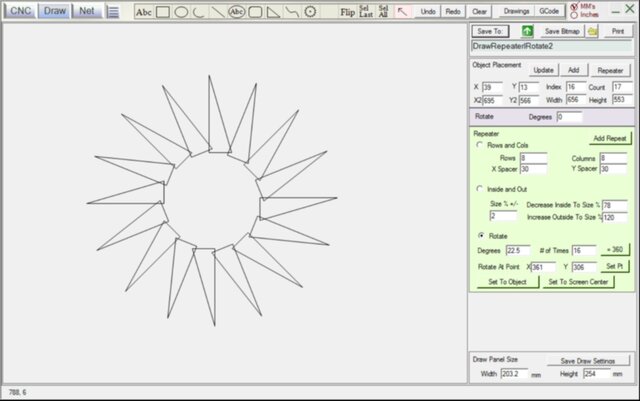
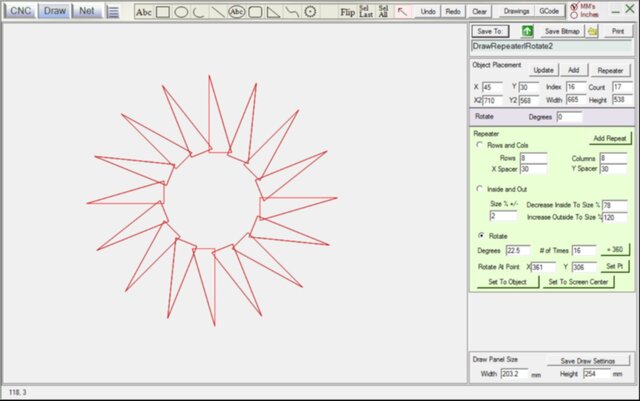
1. Click the the Arrow tool, and select the entire group of objects and they will turn red to show they are selected.
2. Hold down the Shift Key OR Alt key to enable the mouse to modify the rotation parameters of the selected objects, when left mouse button is down.
3. Hold the left mouse button down and move the mouse Up and Down to Expand or Contract the group of objects, or move the mouse left and right to rotate the individual objects left and right.
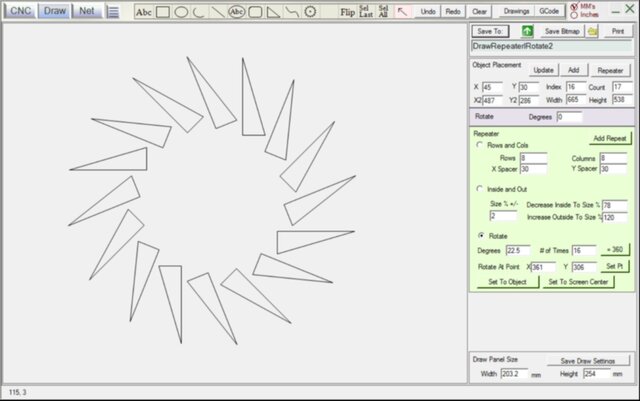
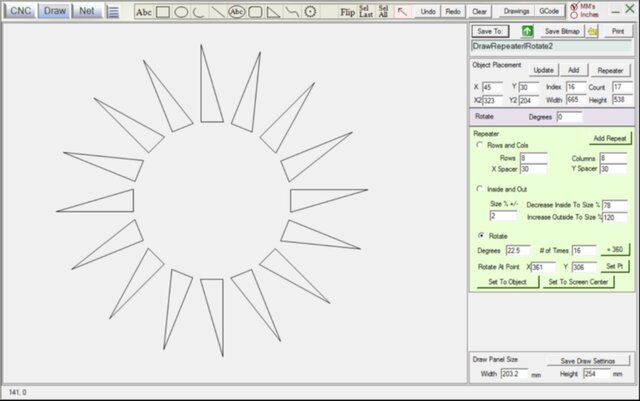
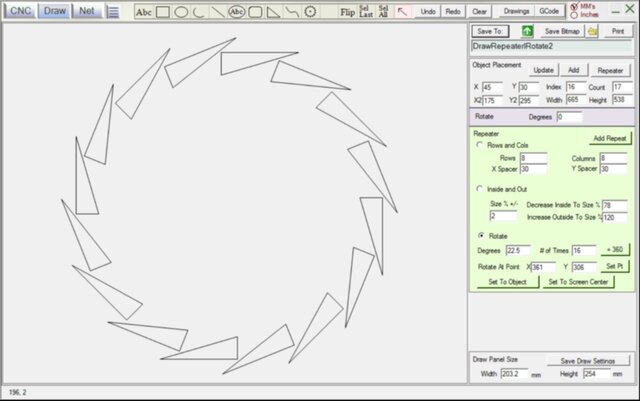
Then draw some text and you are ready to generate GCode and then load that GCode into the NewRAD CNC controller with 2 to 3 clicks, and then click the Play from Top button and you are already drawing, cutting, milling, 3D printing, whatever.
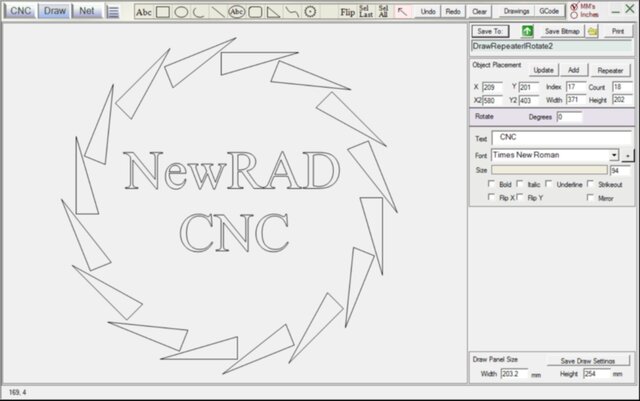
Let's do another example, this time with a Bezier curve. Same process as above.
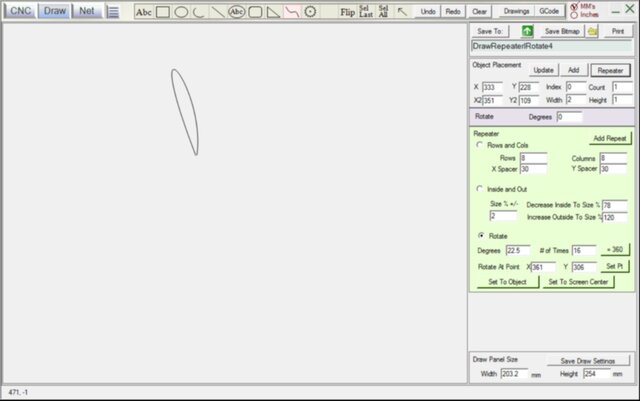
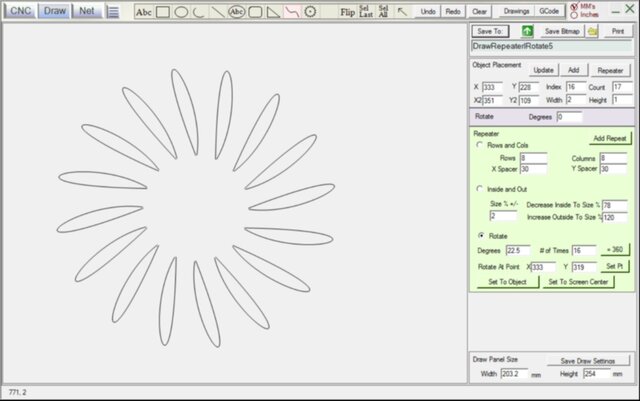
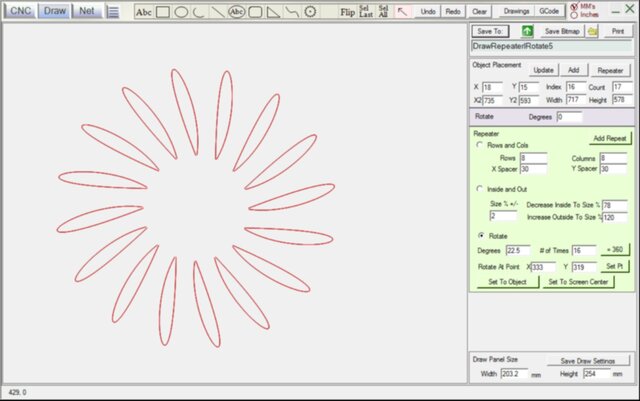
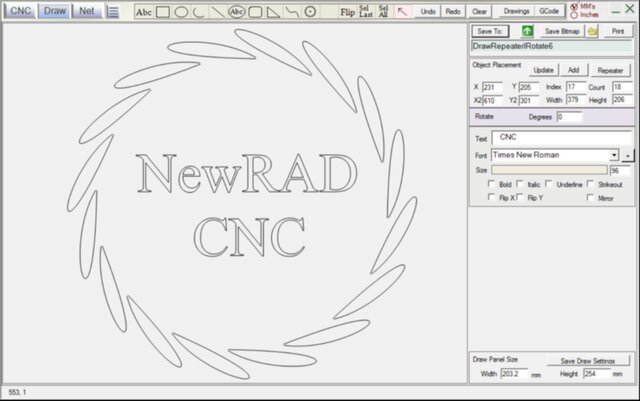
Yet another example of rotating a Bezier curve around a point. Same process as above.
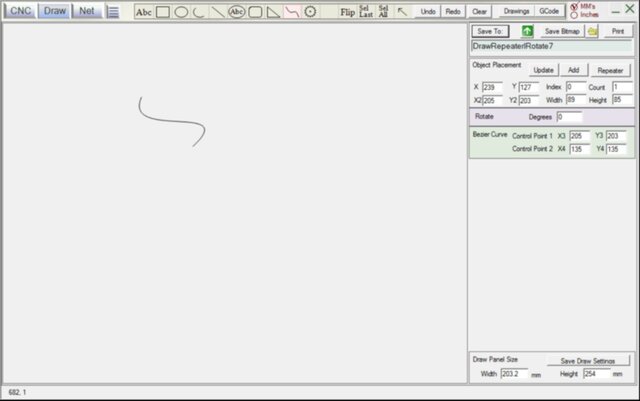
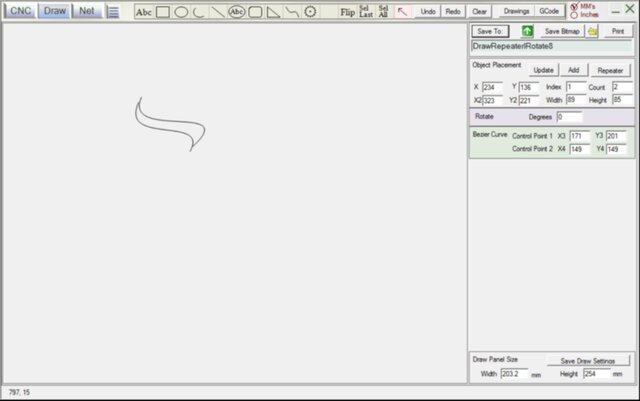
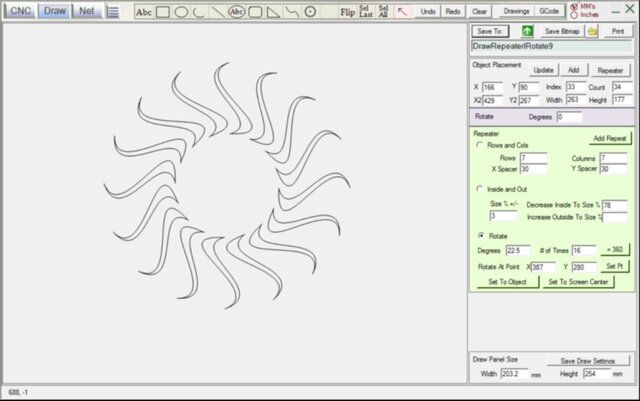
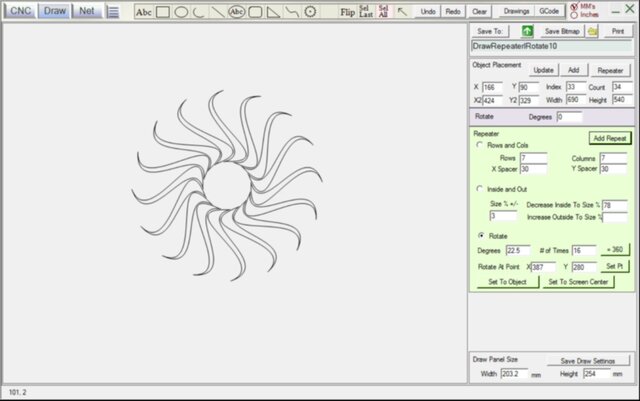
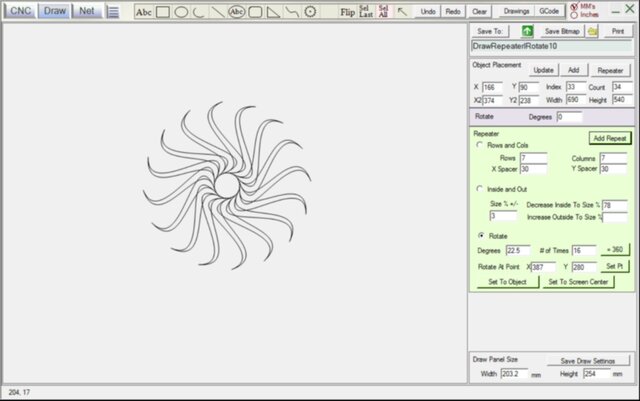
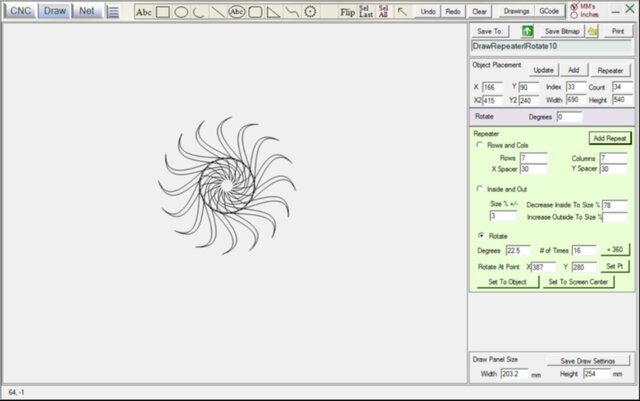
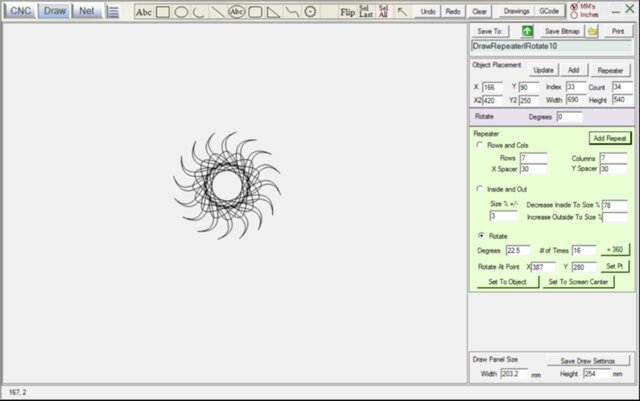
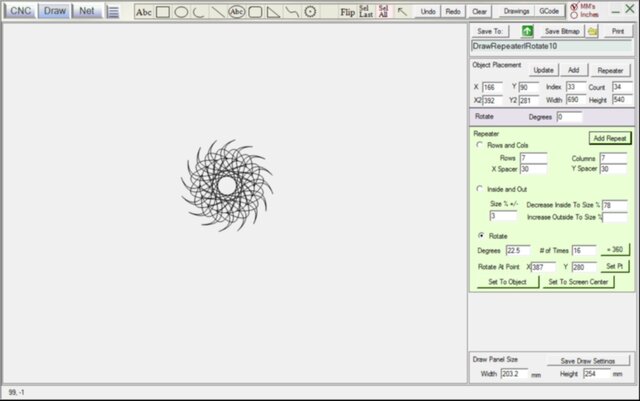
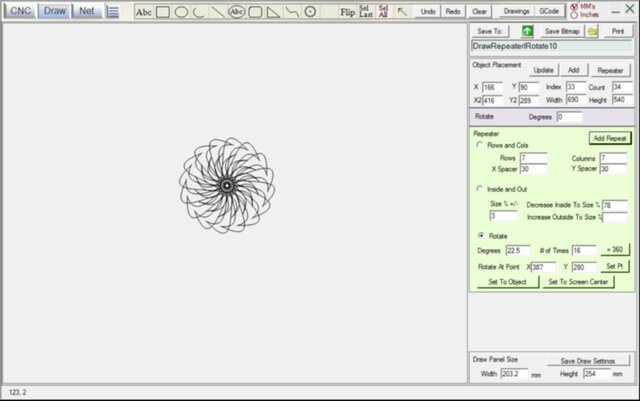
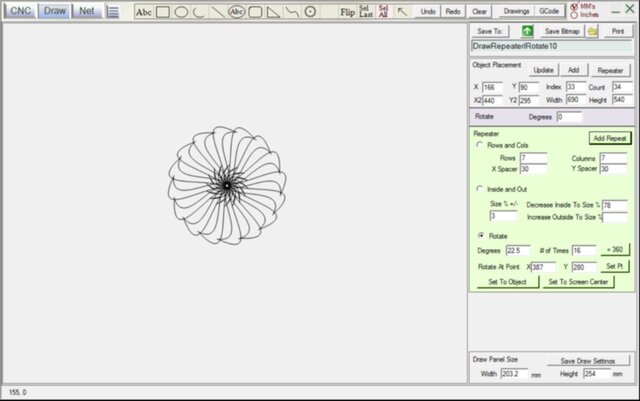
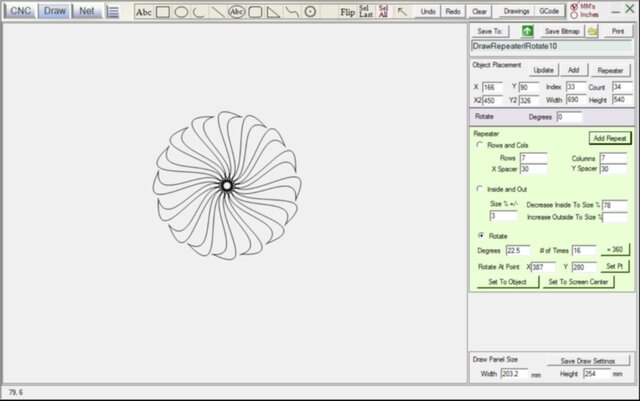
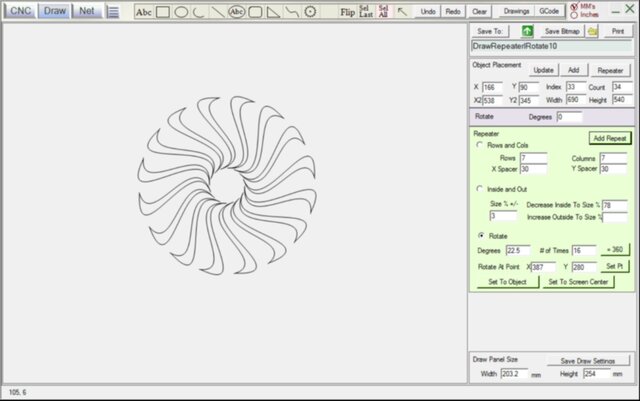
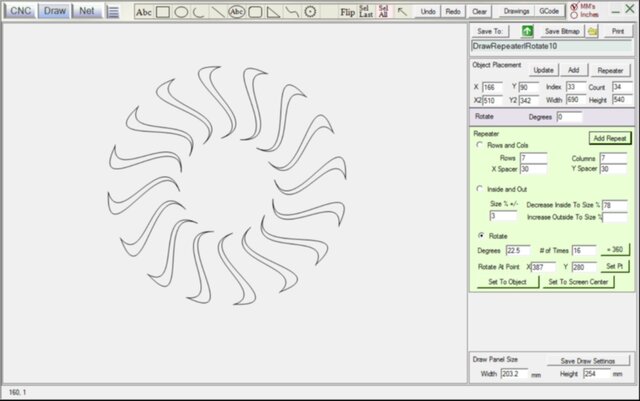
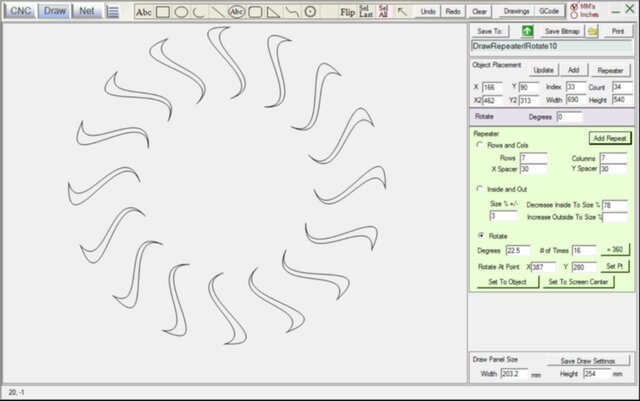
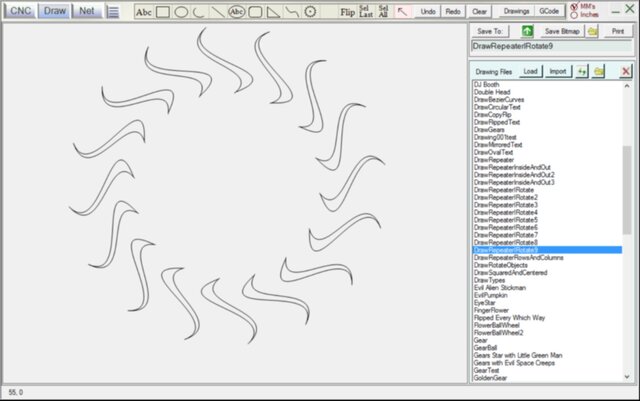
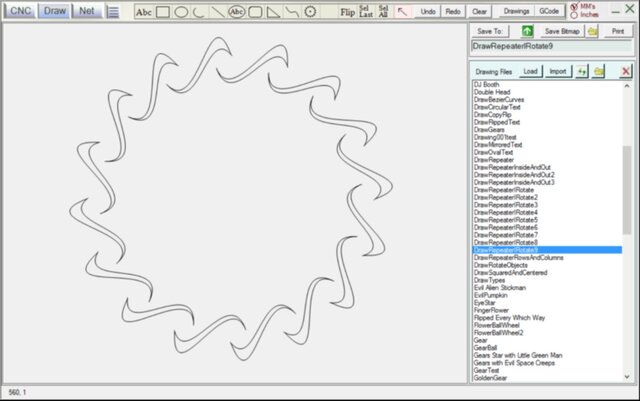
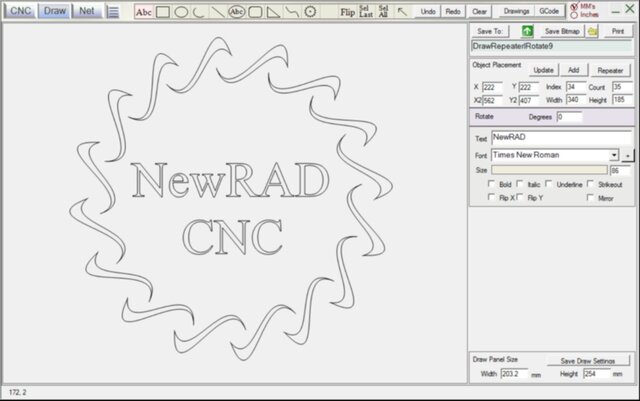
Here's an example with a small rectangle being rotated, and expanded. Same process as above.
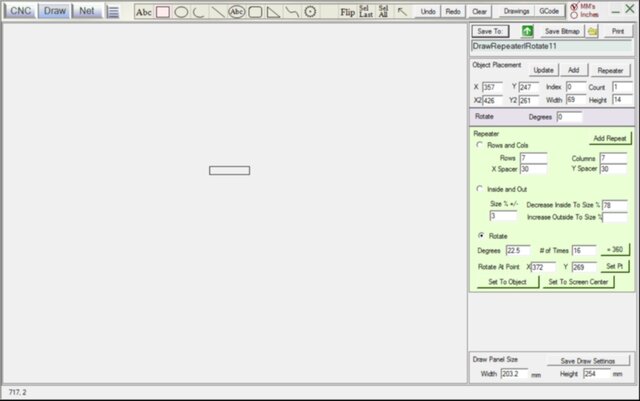
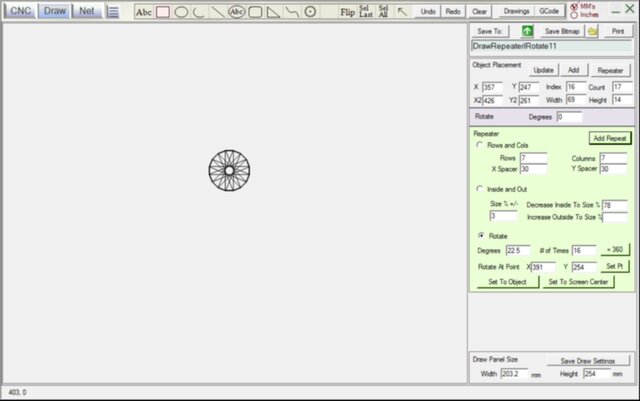
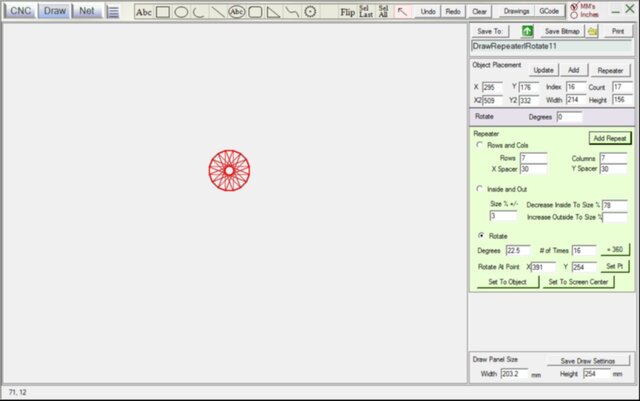
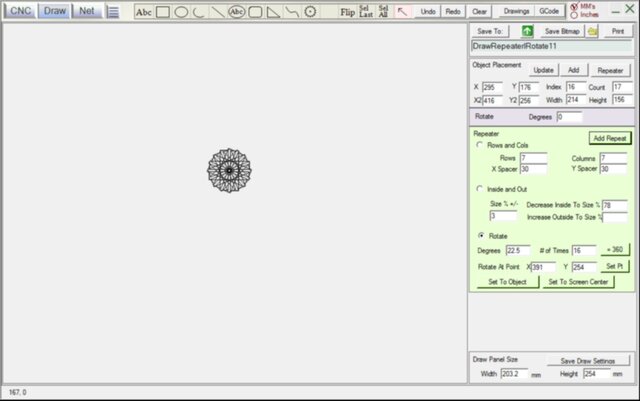
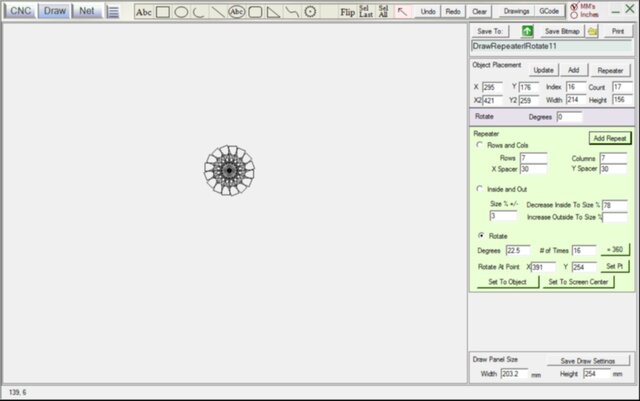
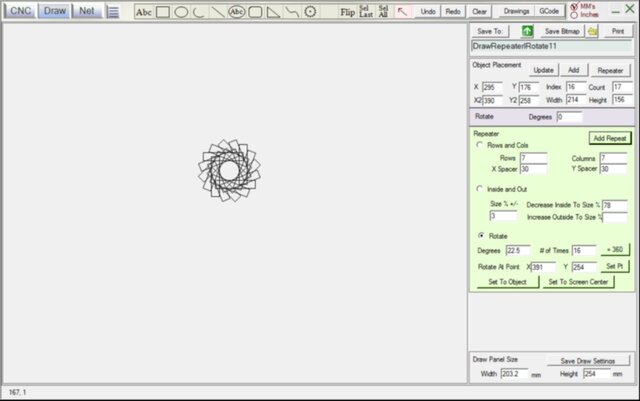
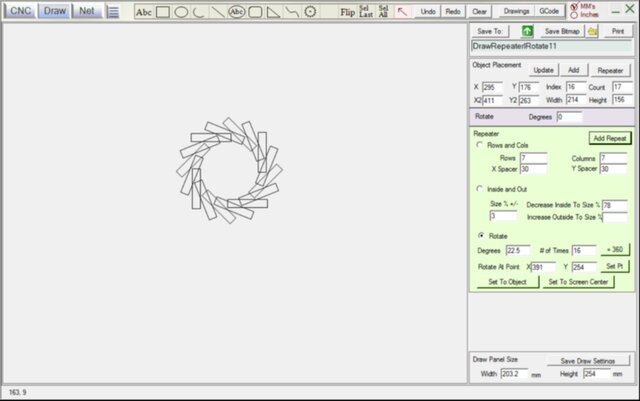
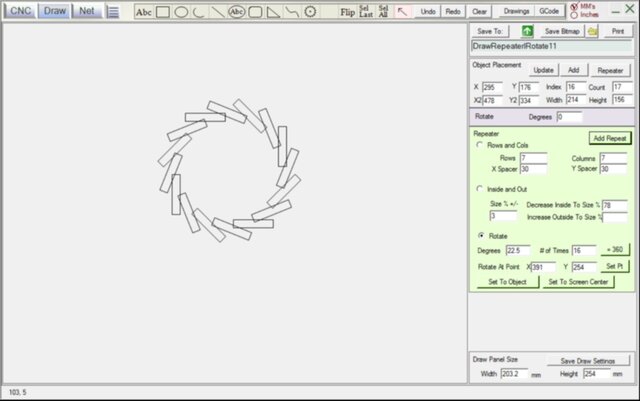
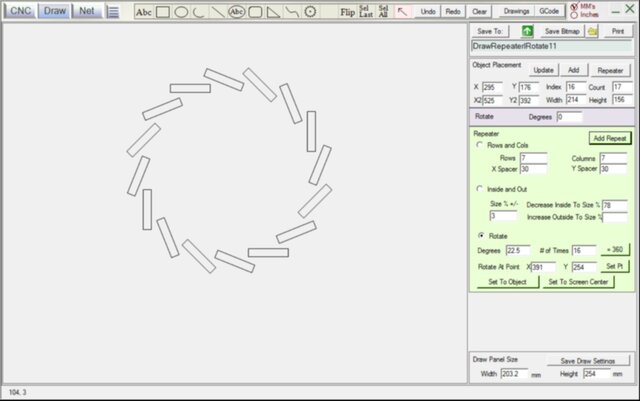
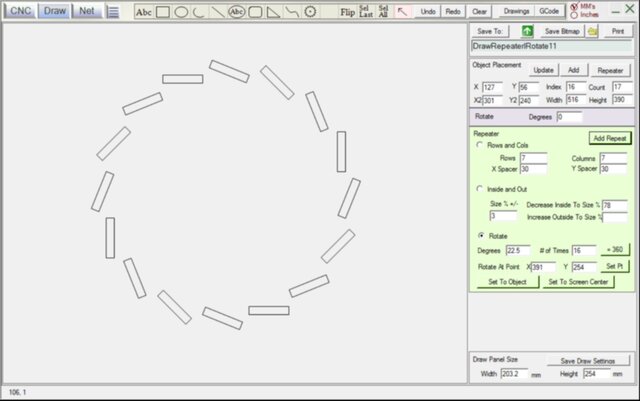
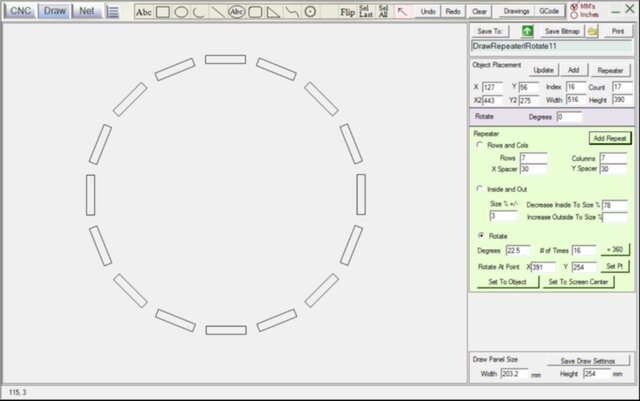
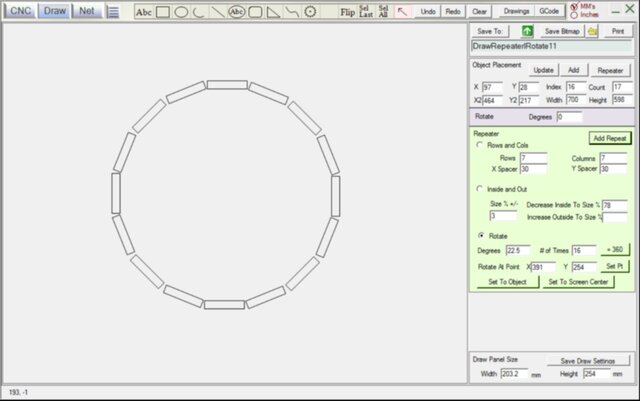
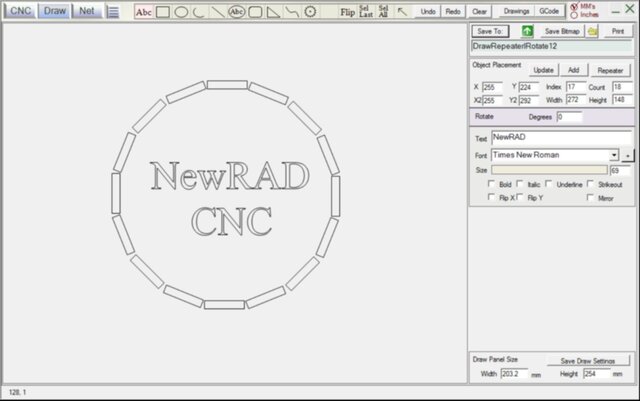
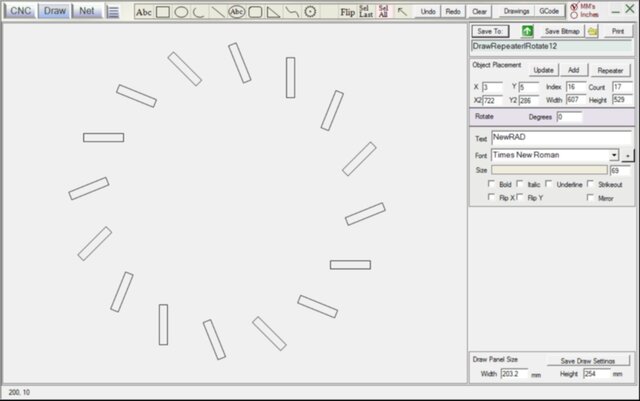
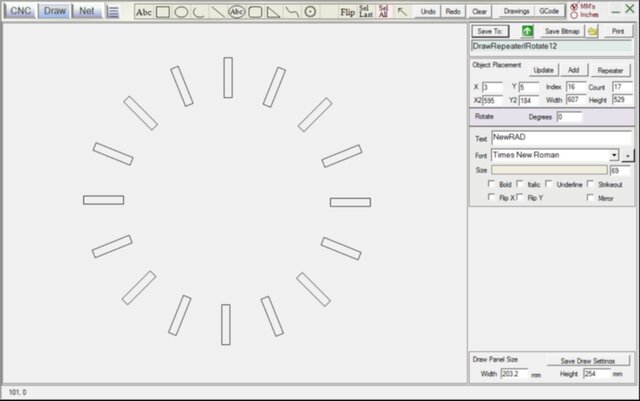
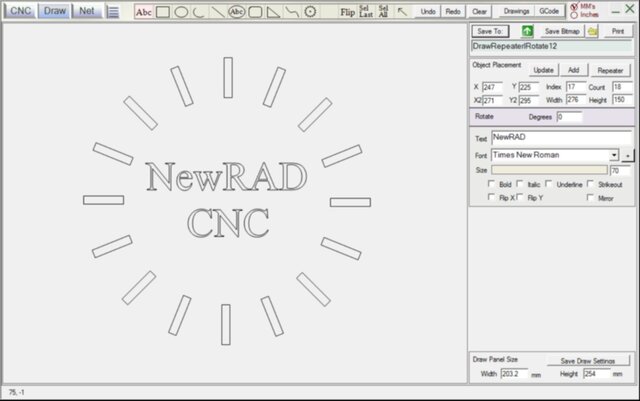
Here are some examples of things drawn with GCode Draw during the development and testing process.